Intro
Effortlessly convert time to text in Excel with these 5 expert-approved methods. Discover how to format time as text, extract hours and minutes, and convert time values to custom formats. Master time manipulation in Excel and streamline your data analysis with these actionable tips, tricks, and formulas.
Converting time to text in Excel can be a useful skill, especially when you need to present time data in a specific format or perform calculations that require text-based inputs. Excel provides several ways to achieve this conversion, each with its own set of advantages and limitations. In this article, we will explore five methods to convert time to text in Excel.
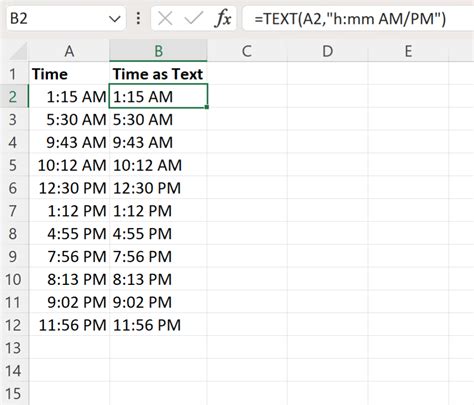
1. Using the TEXT Function
One of the most straightforward ways to convert time to text in Excel is by using the TEXT function. This function allows you to convert a value to text in a specific format. To convert time to text, you can use the following formula:
TEXT(A1,"hh:mm:ss")
In this formula, A1 is the cell containing the time value you want to convert. The "hh:mm:ss" part is the format code that specifies how you want the time to be displayed.

For example, if cell A1 contains the time 12:30:45, the formula TEXT(A1,"hh:mm:ss") will return the text string "12:30:45".
2. Using the FORMAT Function
The FORMAT function is another way to convert time to text in Excel. This function is similar to the TEXT function but provides more formatting options. To convert time to text using the FORMAT function, you can use the following formula:
FORMAT(A1,"hh:mm:ss")
This formula works similarly to the TEXT function, where A1 is the cell containing the time value, and "hh:mm:ss" is the format code.
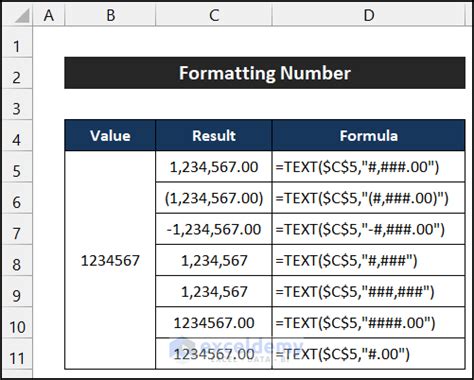
3. Using the TIME Function with the TEXT Function
If you need to perform calculations on time values before converting them to text, you can use the TIME function in combination with the TEXT function. The TIME function allows you to create a time value from separate hour, minute, and second values. For example:
TEXT(TIME(12,30,45),"hh:mm:ss")
This formula creates a time value from the hour 12, minute 30, and second 45, and then converts it to text in the format "hh:mm:ss".
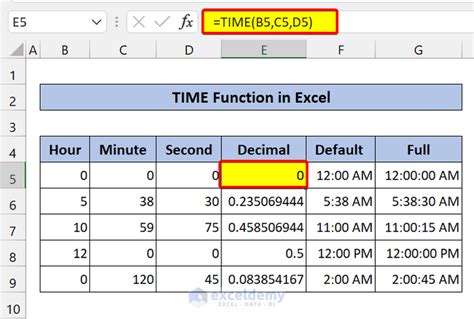
4. Using VBA Macro
If you need to convert time to text for a large number of cells or perform complex calculations, you can use a VBA macro. A VBA macro is a set of instructions that can be executed with a single click. To create a VBA macro to convert time to text, follow these steps:
- Press
Alt+F11to open the Visual Basic Editor. - In the Visual Basic Editor, click
Insert>Moduleto insert a new module. - In the module window, paste the following code:
Sub ConvertTimeToText() Dim cell As Range For Each cell In Selection cell.Value = Format(cell.Value, "hh:mm:ss") Next cell End Sub
- Click
Run>Run Sub/UserFormto run the macro.
This macro will convert the time values in the selected cells to text in the format "hh:mm:ss".
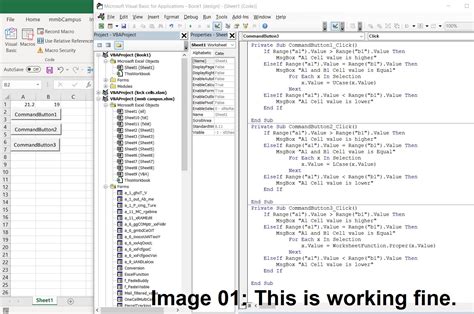
5. Using Power Query
Power Query is a powerful data manipulation tool in Excel that allows you to perform complex data transformations. To convert time to text using Power Query, follow these steps:
- Select the cells containing the time values.
- Go to the
Datatab and clickFrom Table/Range. - In the Power Query Editor, click
Add Column>Custom Column. - In the Custom Column dialog box, enter the following formula:
= Format([Time], "hh:mm:ss")
- Click
OKto create the new column.
This will convert the time values in the original column to text in the format "hh:mm:ss".
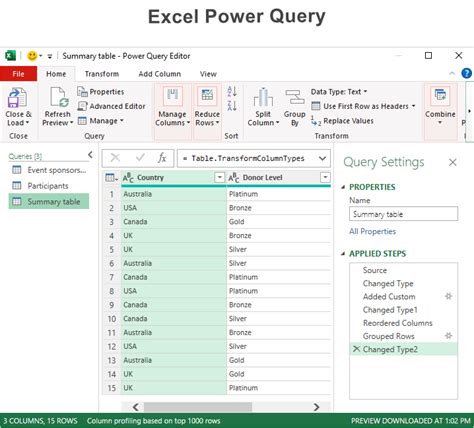
Gallery of Time to Text Conversion in Excel:
Time to Text Conversion in Excel
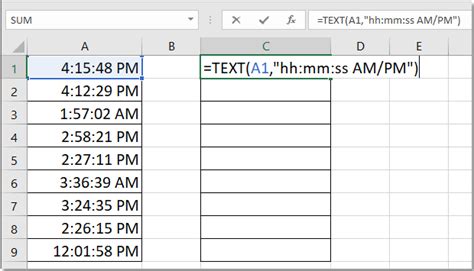
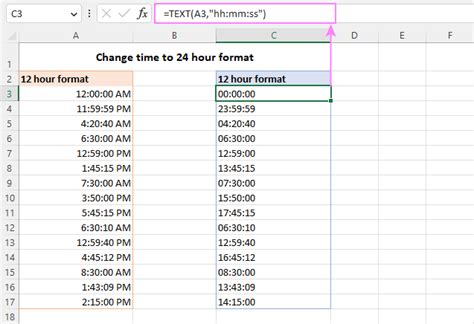
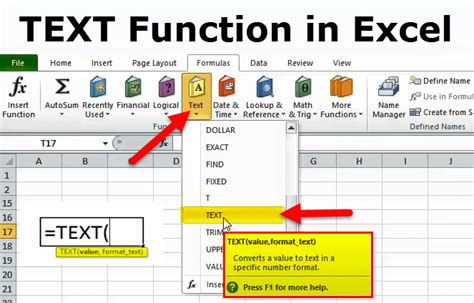
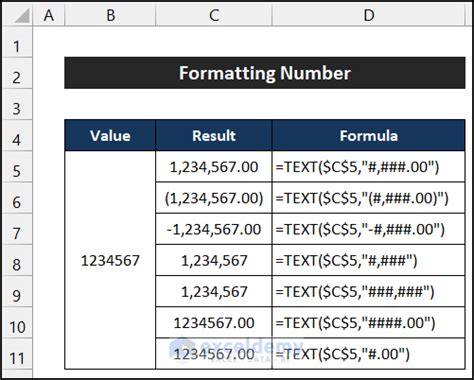
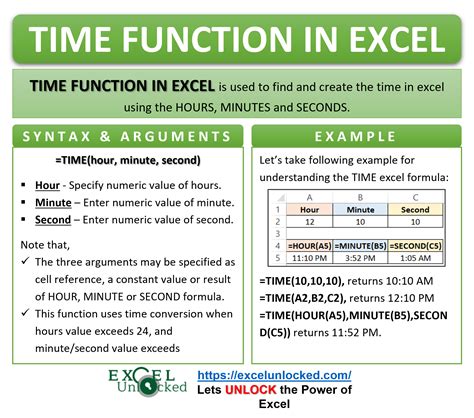

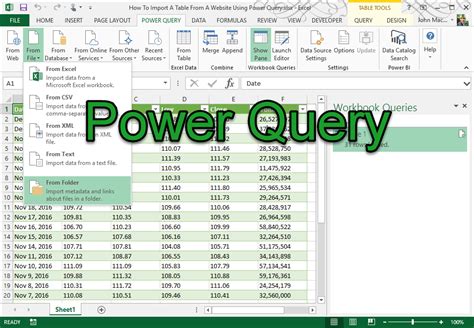
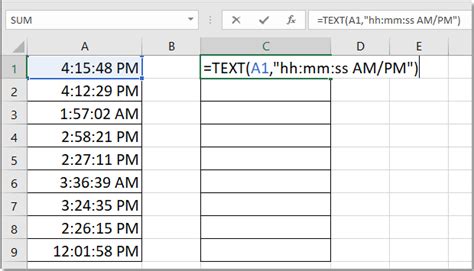
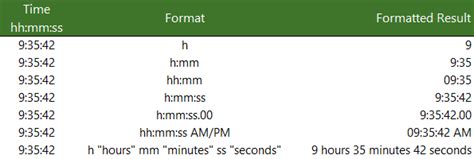
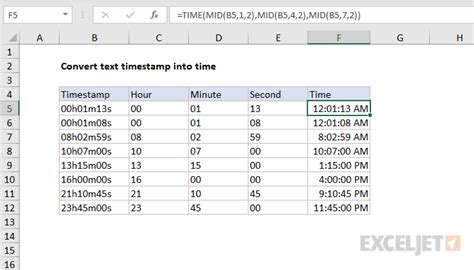
In conclusion, converting time to text in Excel can be achieved through various methods, each with its own strengths and limitations. Whether you use the TEXT function, FORMAT function, TIME function, VBA macro, or Power Query, the key is to choose the method that best fits your specific needs. By mastering these techniques, you can efficiently convert time values to text and perform complex calculations with ease.
