Intro
Discover 5 easy ways to copy every other row in Excel, a crucial skill for data analysis and manipulation. Learn how to use formulas, pivot tables, and keyboard shortcuts to select and duplicate alternating rows with ease. Master these techniques to streamline your workflow and boost productivity in Microsoft Excel.
Every other row in Excel can be a crucial aspect of data manipulation, especially when dealing with large datasets. Whether you're aiming to analyze specific trends, create summaries, or prepare data for presentations, being able to copy every other row efficiently is a valuable skill. Excel, with its powerful functions and formulas, offers several ways to achieve this. Here's a detailed guide on how to copy every other row in Excel, covering various scenarios and methods to suit different user needs.
Understanding the Need to Copy Every Other Row
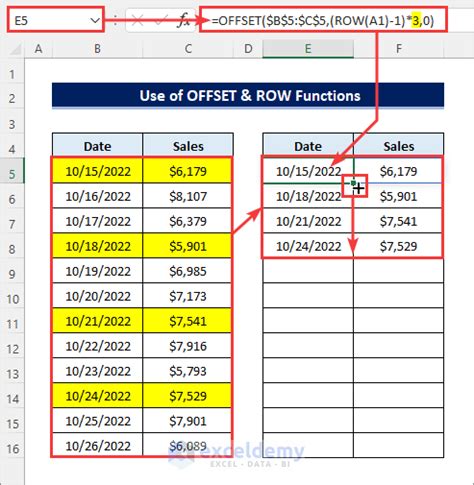
Before diving into the methods, it's essential to understand why copying every other row might be necessary. This task can be part of data cleaning, where you might want to remove every other row to reduce the dataset size for easier handling or to focus on specific data points. Another common reason is for presentation purposes, where you might want to show every other row to highlight trends or simplify complex data.
Method 1: Using the Filter Feature
One of the most straightforward methods to view or copy every other row is by using Excel's built-in filter feature. While this method doesn't directly copy every other row, it allows you to select and then copy them.
- Select the entire dataset, including headers.
- Go to the "Data" tab on the ribbon and click on "Filter."
- You'll see filter icons appear next to each column header.
- Click on the filter icon for the first column and then select "Custom Filter."
- In the dialog box, choose "Formula is" and then type
=ROW(A1)(assuming your data starts in cell A1). - Modify the formula to
=ISEVEN(ROW(A1))or=ISODD(ROW(A1))depending on whether you want to select even or odd rows. - Click "OK" and only the rows matching your selection will be visible.
- To copy these rows, select them, right-click, and choose "Copy" or use the shortcut Ctrl+C.
Method 2: Using Formulas to Identify Rows
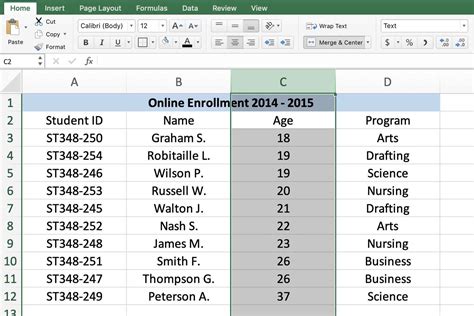
This method involves using formulas to identify every other row. It's particularly useful if you need to automate the process or include the selection as part of a larger data analysis workflow.
- In a new column adjacent to your data (e.g., column B), enter the formula
=ISEVEN(ROW(A1))for even rows or=ISODD(ROW(A1))for odd rows in the first row of data. - Drag this formula down to cover all your data rows.
- Select the entire dataset (including the new formula column).
- Go to the "Data" tab, click on "Filter," and enable filtering.
- Filter the formula column to show only TRUE values.
- Select the visible rows (excluding the header row) by pressing Ctrl+Space, then Ctrl+C to copy them.
Method 3: Using VBA Macro
For users familiar with VBA (Visual Basic for Applications), creating a macro can automate the process of copying every other row. This method is beneficial for repetitive tasks or when dealing with extremely large datasets.
- Open the VBA editor by pressing Alt+F11 or navigating to Developer Tab > Visual Basic.
- Insert a new module by right-clicking on any of the objects for your workbook listed in the "Project-VBAProject" window and choosing "Insert" > "Module."
- Paste the following code into the module:
Sub CopyEveryOtherRow()
Dim SourceRange As Range
Dim TargetRange As Range
Dim i As Long
Dim Rowe As Long
Dim copyRow As Long
Dim n As Long
' Set source and target ranges
Set SourceRange = ThisWorkbook.Worksheets("Sheet1").Range("A1:B100")
Set TargetRange = ThisWorkbook.Worksheets("Sheet2").Range("A1")
' Initialize variables
copyRow = 1
n = 2 ' Change this to 1 for odd rows
' Loop through each row in the source range
For i = 1 To SourceRange.Rows.Count
If i Mod 2 = n Then
' Copy row if it meets the criteria
SourceRange.Rows(i).Copy Destination:=TargetRange.Offset(copyRow - 1, 0)
copyRow = copyRow + 1
End If
Next i
End Sub
- Adjust the source and target ranges in the code as necessary for your data.
- Press F5 to run the macro or close the VBA editor and run it from Excel by pressing Alt+F8 and selecting the macro.
Method 4: Using Power Query
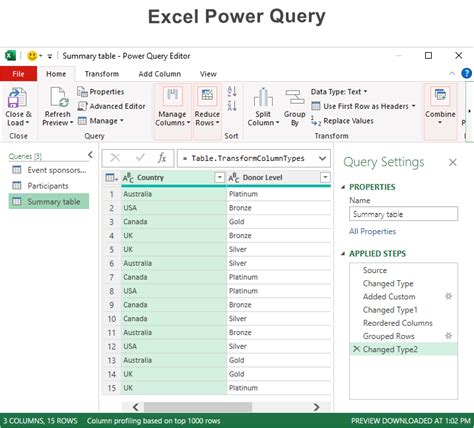
Power Query is a powerful tool in Excel for data manipulation. It allows users to perform complex operations, including filtering every other row.
- Go to the "Data" tab and click on "From Table/Range" to create a new query.
- Select your data table and click "OK."
- In the Power Query editor, click on "Add Column" > "Custom Column."
- Name the column, e.g., "RowIdentifier," and enter the formula
= if Number.Mod([Row],2)=1 then "Odd" else "Even"to identify rows. - Click "OK" and then click on "Filter" > "Text Filters" > "Equals" in the "RowIdentifier" column header.
- Select "Odd" or "Even" depending on which rows you want to keep.
- Click "Close & Load" to load the filtered data into a new worksheet.
Method 5: Manual Selection and Copying
For small datasets or when precision is key, manually selecting and copying every other row can be the most straightforward approach.
- Select the first row you want to copy.
- Press and hold Ctrl while selecting every other row.
- Right-click on the selection and choose "Copy" or use the shortcut Ctrl+C.
- Go to where you want to paste the rows and right-click to choose "Paste" or use the shortcut Ctrl+V.
Excel Row Manipulation Image Gallery
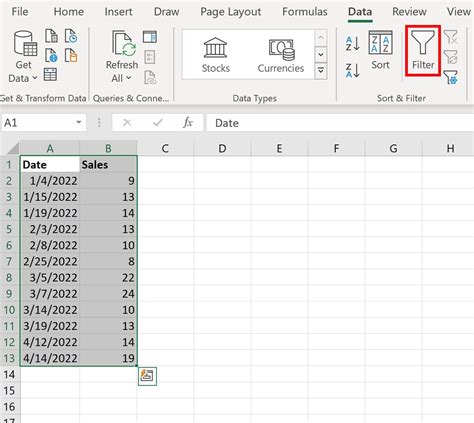
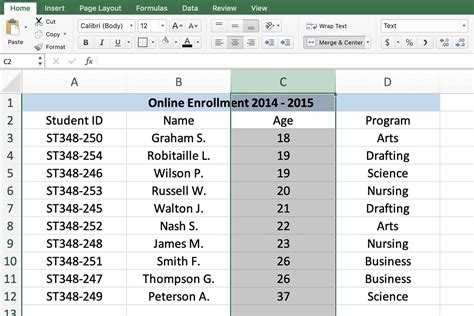
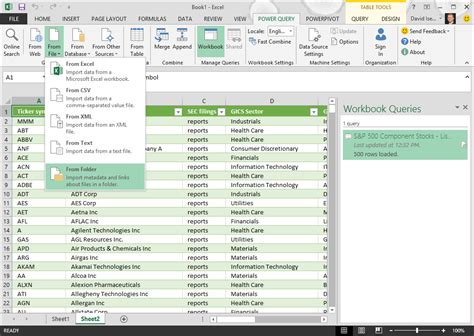
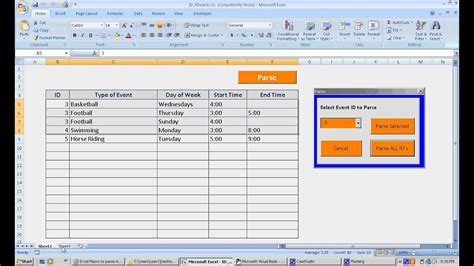
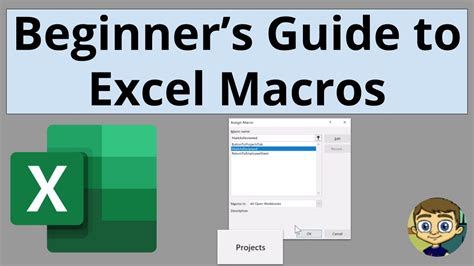
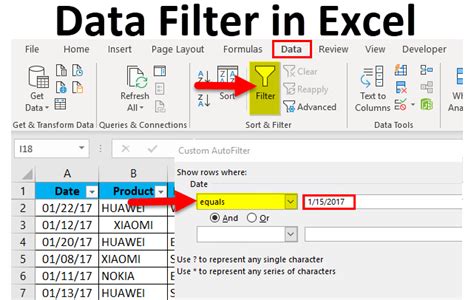
In conclusion, Excel provides a multitude of methods to copy every other row, each with its own set of benefits and scenarios where they are most applicable. Whether through formulas, Power Query, VBA macros, or manual selection, users have the flexibility to choose the method that best fits their data manipulation needs.
If you've found this guide helpful, feel free to share it with others who might benefit from learning these techniques. What's your favorite method for copying every other row in Excel? Do you have any other Excel tips or tricks you'd like to share? Please leave your comments below.
