Using COUNTIF with two conditions in Excel can greatly enhance your data analysis capabilities. In this article, we will delve into the world of COUNTIF, exploring its basics, how to use it with multiple conditions, and provide practical examples to solidify your understanding.
What is COUNTIF?
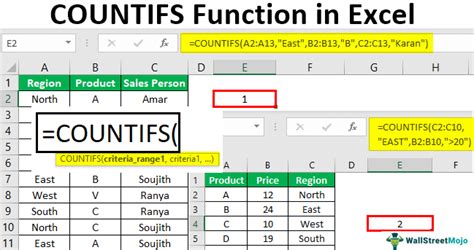
COUNTIF is a powerful Excel function used to count the number of cells in a range that meet a specific condition. It's widely used for data analysis, reporting, and making informed decisions. The basic syntax of COUNTIF is:
COUNTIF(range, criteria)
Where:
- range: The range of cells to be evaluated.
- criteria: The condition that must be met.
Using COUNTIF with One Condition
Let's consider a simple example. Suppose we have a list of sales data, and we want to count the number of sales greater than $1000.
| Sales |
|---|
| 500 |
| 1200 |
| 800 |
| 1500 |
| 900 |
Using the COUNTIF function, we can count the number of sales greater than $1000 as follows:
=COUNTIF(A2:A6, ">1000")
This formula will return 2, indicating that there are two sales greater than $1000.
Using COUNTIF with Two Conditions
Now, let's take it a step further and explore how to use COUNTIF with two conditions. Suppose we want to count the number of sales greater than $1000 and less than $2000.
We can't use the COUNTIF function directly with two conditions. However, we can use the COUNTIFS function, which is a variant of COUNTIF that allows multiple conditions.
The syntax for COUNTIFS is:
COUNTIFS(range1, criteria1, [range2], [criteria2],...)
Where:
- range1: The first range of cells to be evaluated.
- criteria1: The first condition that must be met.
- range2: The second range of cells to be evaluated (optional).
- criteria2: The second condition that must be met (optional).
Using the COUNTIFS function, we can count the number of sales greater than $1000 and less than $2000 as follows:
=COUNTIFS(A2:A6, ">1000", A2:A6, "<2000")
This formula will return 1, indicating that there is one sale greater than $1000 and less than $2000.
Practical Examples
Let's consider a few more practical examples to illustrate the power of COUNTIF with two conditions.
Example 1: Counting Sales by Region and Product
Suppose we have a list of sales data with regions and products, and we want to count the number of sales in the North region for Product A.
| Region | Product | Sales |
|---|---|---|
| North | A | 1000 |
| South | B | 500 |
| North | A | 1200 |
| East | C | 800 |
| North | B | 900 |
Using the COUNTIFS function, we can count the number of sales in the North region for Product A as follows:
=COUNTIFS(A2:A6, "North", B2:B6, "A")
This formula will return 2, indicating that there are two sales in the North region for Product A.
Example 2: Counting Employees by Department and Job Title
Suppose we have a list of employee data with departments and job titles, and we want to count the number of employees in the Marketing department with the job title "Manager".
| Department | Job Title | Employee ID |
|---|---|---|
| Marketing | Manager | 101 |
| Sales | Salesperson | 102 |
| Marketing | Manager | 103 |
| IT | Developer | 104 |
| Marketing | Salesperson | 105 |
Using the COUNTIFS function, we can count the number of employees in the Marketing department with the job title "Manager" as follows:
=COUNTIFS(A2:A6, "Marketing", B2:B6, "Manager")
This formula will return 2, indicating that there are two employees in the Marketing department with the job title "Manager".
Gallery of COUNTIF Examples
COUNTIF Function Examples
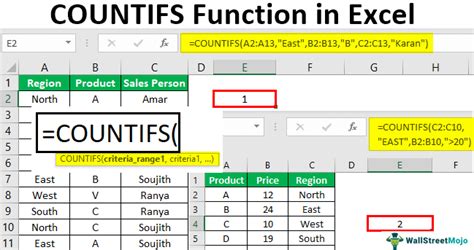
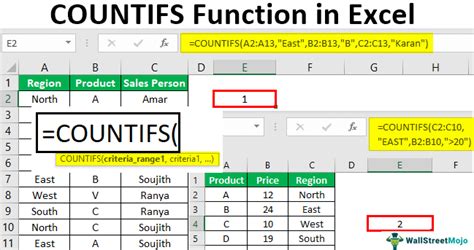
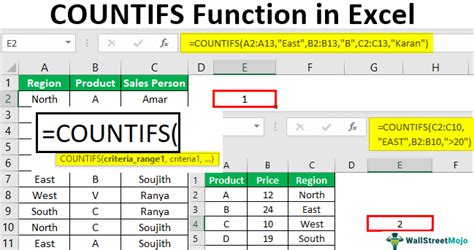
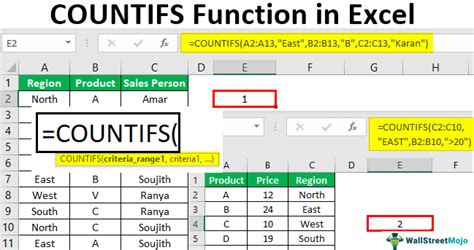
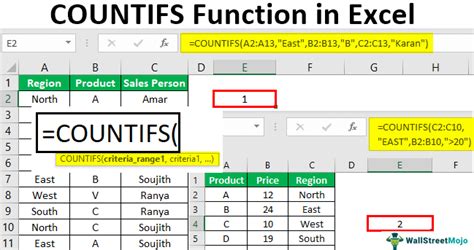
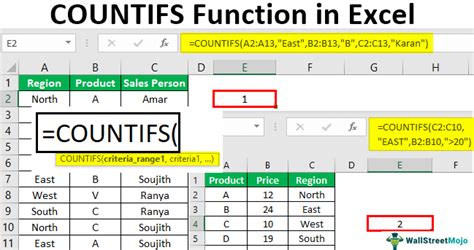
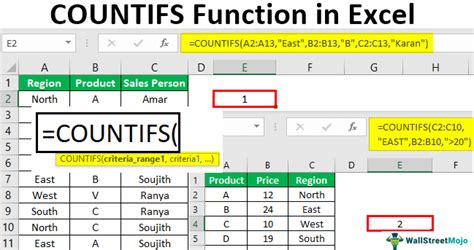
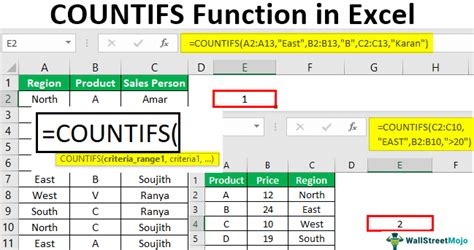
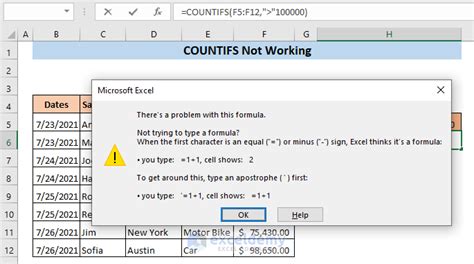
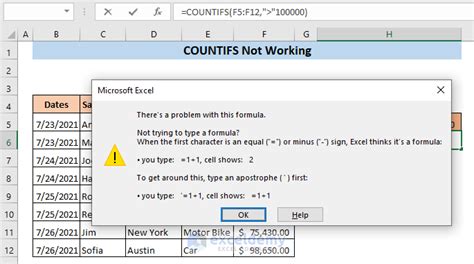
Conclusion
In this article, we explored the COUNTIF function in Excel, including its basics and how to use it with two conditions. We also provided practical examples to illustrate the power of COUNTIF with multiple conditions. By mastering the COUNTIF function, you can take your data analysis skills to the next level and make informed decisions with confidence.
We hope this article has been helpful in your Excel journey. If you have any questions or need further assistance, please don't hesitate to ask. Share your thoughts and experiences with COUNTIF in the comments section below.
What's your favorite Excel function? Share with us in the comments!
