Intro
Quickly remove multiple blank rows in Excel with our step-by-step guide. Learn how to delete empty rows instantly using formulas, shortcuts, and Power Query. Master Excel data cleaning and formatting techniques to optimize your spreadsheets. Say goodbye to unnecessary blank rows and improve data analysis efficiency.
Removing multiple blank rows in Excel can be a tedious task, especially when dealing with large datasets. However, there are several methods to achieve this instantly, saving you time and effort.
Why Remove Blank Rows in Excel?
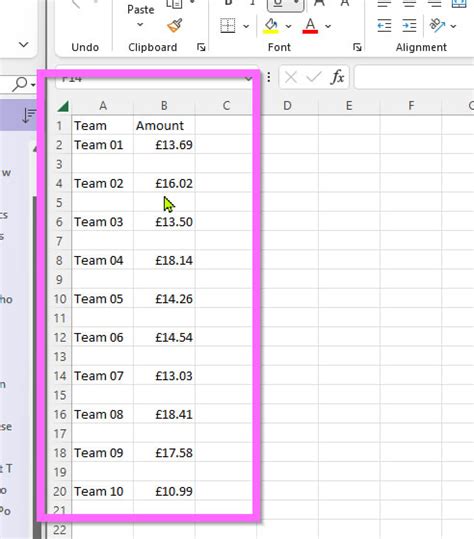
Blank rows in Excel can cause issues with data analysis, formatting, and even formulas. They can also make your spreadsheet look cluttered and unorganized. By removing blank rows, you can improve the overall appearance and functionality of your Excel spreadsheet.
Method 1: Using the "Go To Special" Feature
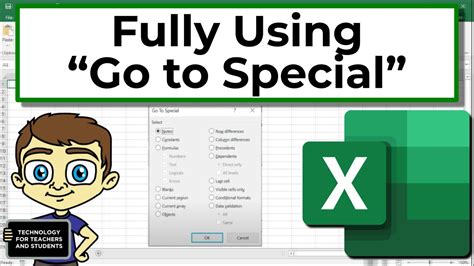
One of the quickest ways to remove blank rows in Excel is by using the "Go To Special" feature. Here's how:
- Select the entire range of cells (including the blank rows).
- Press "Ctrl + G" to open the "Go To" dialog box.
- Click on "Special" and select "Blanks".
- Right-click on the selected blank cells and choose "Delete Row".
Method 2: Using the "Filter" Feature
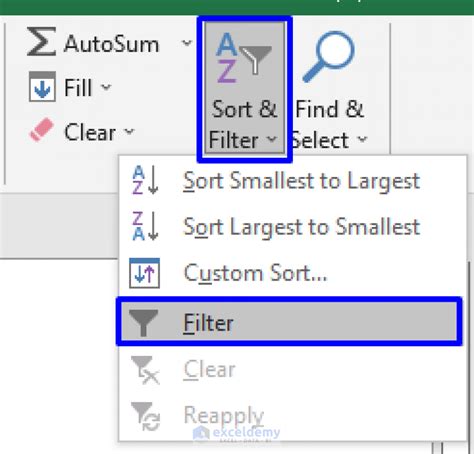
Another method to remove blank rows in Excel is by using the "Filter" feature. Here's how:
- Select the entire range of cells (including the blank rows).
- Go to the "Data" tab and click on "Filter".
- Click on the filter icon in the header row and select "Select All".
- Uncheck the "Select All" option and only select the data range that contains the blank rows.
- Right-click on the selected blank rows and choose "Delete Row".
Method 3: Using the "Find and Select" Feature
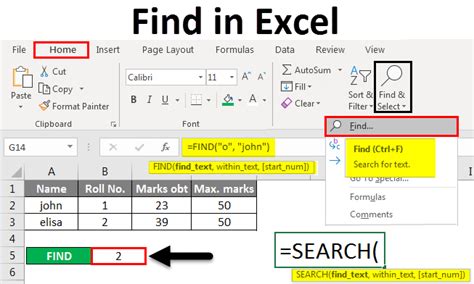
You can also use the "Find and Select" feature to remove blank rows in Excel. Here's how:
- Select the entire range of cells (including the blank rows).
- Go to the "Home" tab and click on "Find and Select".
- Select "Go To Special" and then click on "Blanks".
- Right-click on the selected blank cells and choose "Delete Row".
Method 4: Using VBA Macro
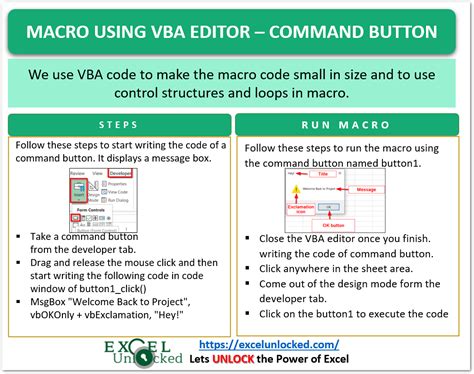
If you have a large dataset and want to remove blank rows instantly, you can use a VBA macro. Here's an example code:
Sub RemoveBlankRows()
Dim ws As Worksheet
Set ws = ActiveSheet
ws.Cells.RemoveDuplicates Columns:=1, Header:=xlYes
Application.ScreenUpdating = True
End Sub
To run the macro, follow these steps:
- Press "Alt + F11" to open the Visual Basic Editor.
- Insert a new module by clicking "Insert" > "Module".
- Paste the code into the module.
- Press "F5" to run the macro.
Method 5: Using Power Query
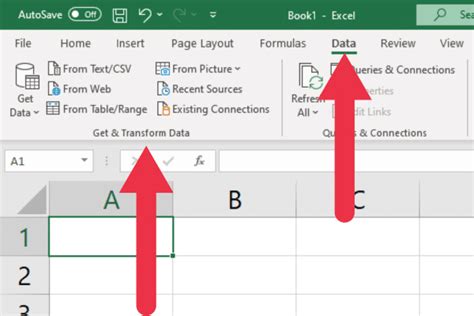
Power Query is a powerful tool in Excel that allows you to remove blank rows instantly. Here's how:
- Select the entire range of cells (including the blank rows).
- Go to the "Data" tab and click on "From Table/Range".
- Click on "OK" to create a new query.
- In the query editor, click on "Remove Rows" and select "Remove Blank Rows".
- Click on "OK" to apply the changes.
Gallery of Remove Blank Rows in Excel
Remove Blank Rows in Excel Image Gallery
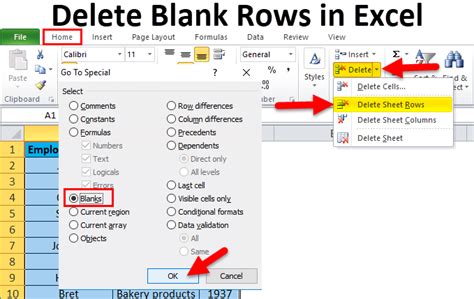
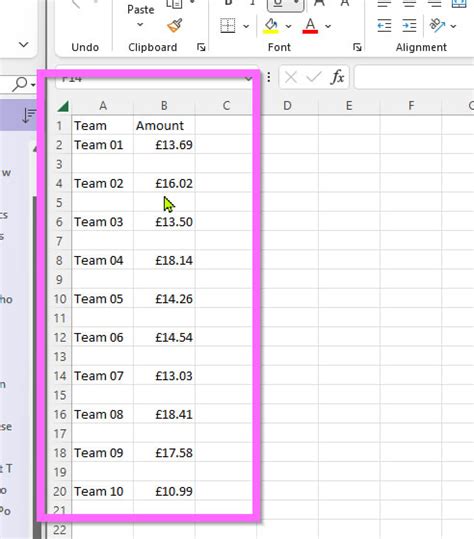
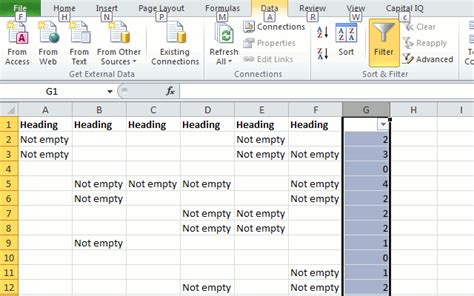
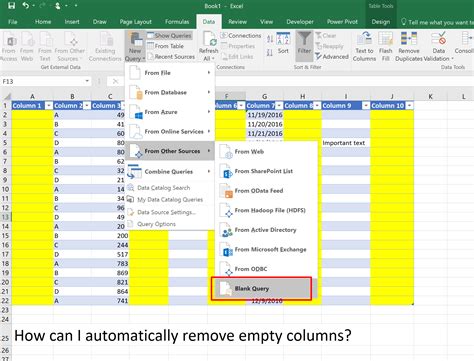
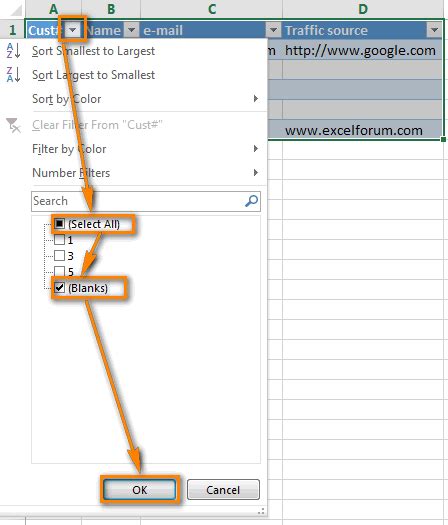
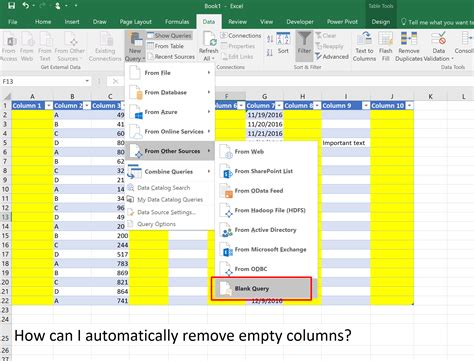
By following these methods, you can instantly remove multiple blank rows in Excel and improve the overall appearance and functionality of your spreadsheet. Try out the different methods and find the one that works best for you!
