Intro
Learn how to create a double bar graph in Excel with ease. Discover 5 simple methods to visualize data comparisons and contrasts using dual bar charts. Master data analysis, visualization, and presentation skills with these step-by-step guides. Easily compare categorical data and make informed decisions with these Excel graphing techniques.
Double bar graphs, also known as double column graphs, are a type of graphical representation that displays two sets of data side by side, making it easier to compare and contrast the information. In Excel, creating a double bar graph is a straightforward process that can be completed in a few easy steps. Here, we will explore five different methods to create a double bar graph in Excel.
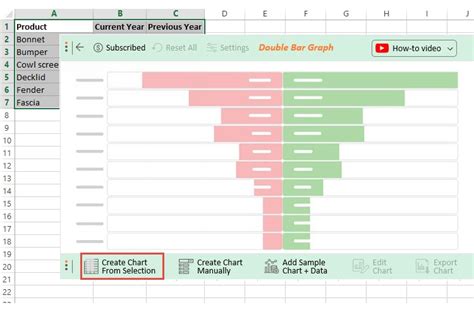
Method 1: Using the Built-in Chart Feature
Excel provides a built-in chart feature that allows you to create a double bar graph with just a few clicks. To do this, follow these steps:
- Select the data range that you want to use for the graph, including the headers.
- Go to the "Insert" tab in the ribbon.
- Click on the "Chart" button in the "Illustrations" group.
- Select "Column" as the chart type.
- Choose the "Clustered Column" option.
- Click "OK" to create the chart.
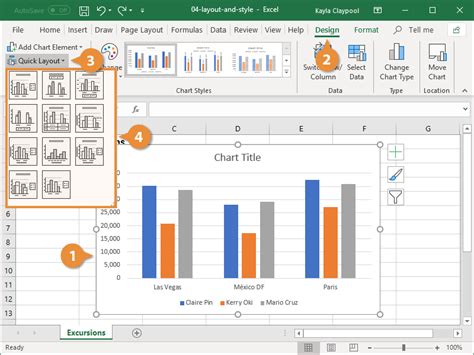
Method 2: Using the "Recommended Charts" Feature
Excel also provides a "Recommended Charts" feature that can help you create a double bar graph with ease. To use this feature, follow these steps:
- Select the data range that you want to use for the graph, including the headers.
- Go to the "Insert" tab in the ribbon.
- Click on the "Recommended Charts" button in the "Illustrations" group.
- Select the "Clustered Column" option.
- Click "OK" to create the chart.
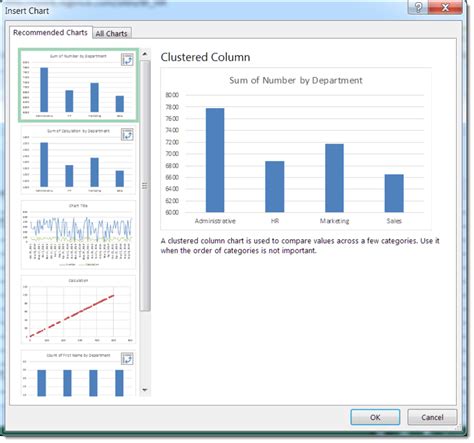
Method 3: Using a Pivot Table
You can also use a pivot table to create a double bar graph in Excel. To do this, follow these steps:
- Select the data range that you want to use for the graph, including the headers.
- Go to the "Insert" tab in the ribbon.
- Click on the "PivotTable" button in the "Tables" group.
- Create a pivot table with the data range.
- Drag the fields to the "Row Labels" and "Values" areas.
- Right-click on the pivot table and select "PivotChart".
- Select the "Clustered Column" option.
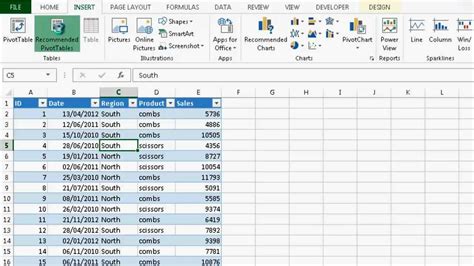
Method 4: Using a Formula
You can also use a formula to create a double bar graph in Excel. To do this, follow these steps:
- Select the data range that you want to use for the graph, including the headers.
- Create a new column next to the data range.
- Enter the formula
=A2+B2(assuming the data is in columns A and B). - Copy the formula down to the rest of the cells.
- Select the data range, including the new column.
- Go to the "Insert" tab in the ribbon.
- Click on the "Chart" button in the "Illustrations" group.
- Select "Column" as the chart type.
- Choose the "Clustered Column" option.
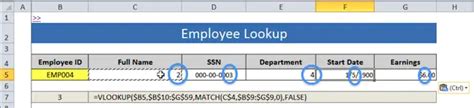
Method 5: Using a Third-Party Add-in
There are also several third-party add-ins available that can help you create a double bar graph in Excel. Some popular options include:
- QI Macros
- Chart Wizard
- Excel Chart Utilities
These add-ins can provide more advanced features and customization options than the built-in chart feature in Excel.
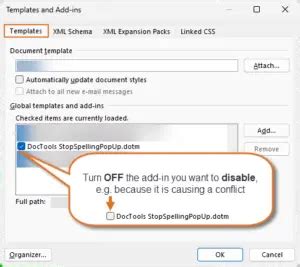
Customizing Your Double Bar Graph
Once you have created your double bar graph, you can customize it to suit your needs. Some options include:
- Changing the chart title and axis labels
- Adding data labels and annotations
- Changing the chart colors and styles
- Adding a legend
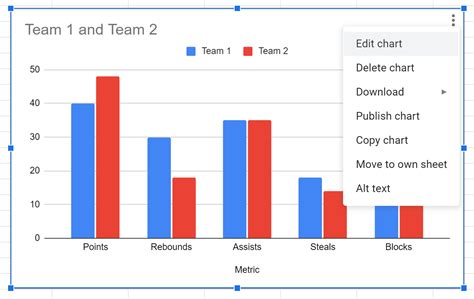
Conclusion
In this article, we have explored five easy ways to create a double bar graph in Excel. Whether you use the built-in chart feature, the "Recommended Charts" feature, a pivot table, a formula, or a third-party add-in, creating a double bar graph is a straightforward process that can help you to effectively communicate complex data insights.
Double Bar Graph in Excel Image Gallery
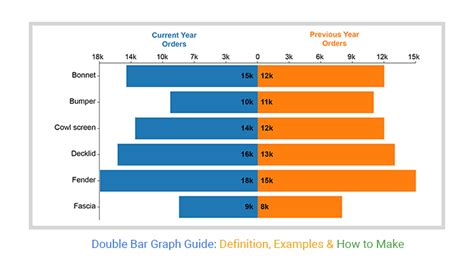
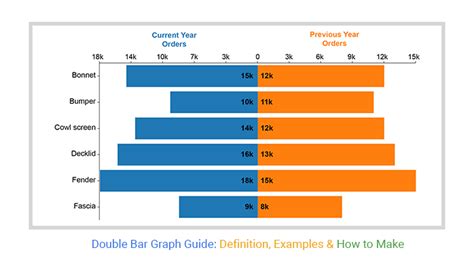
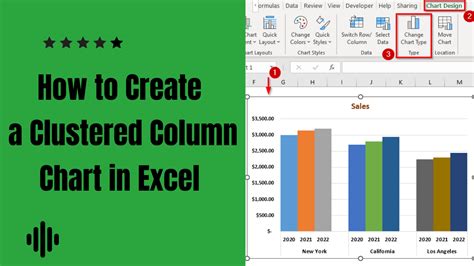
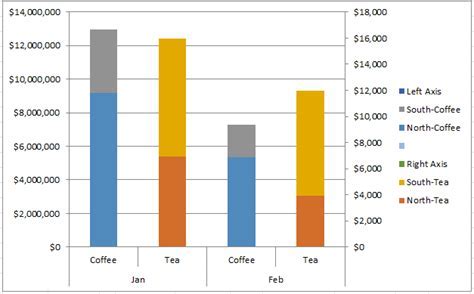
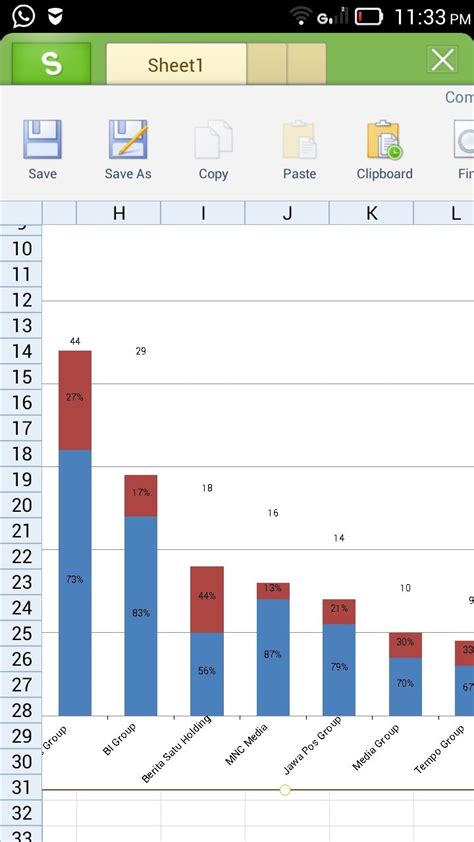
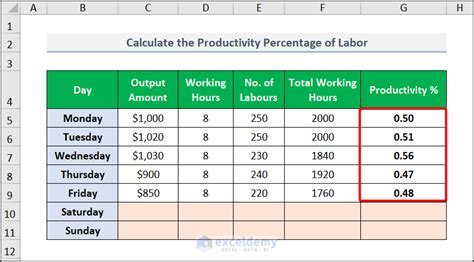
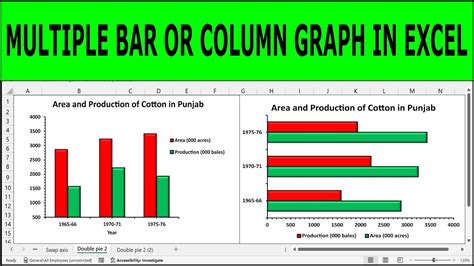
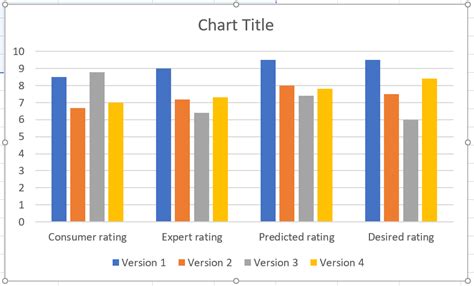
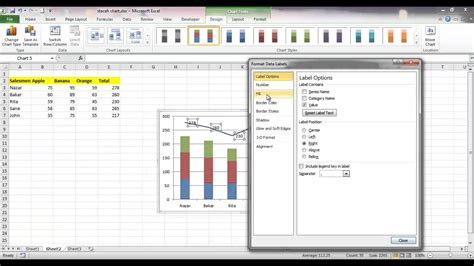
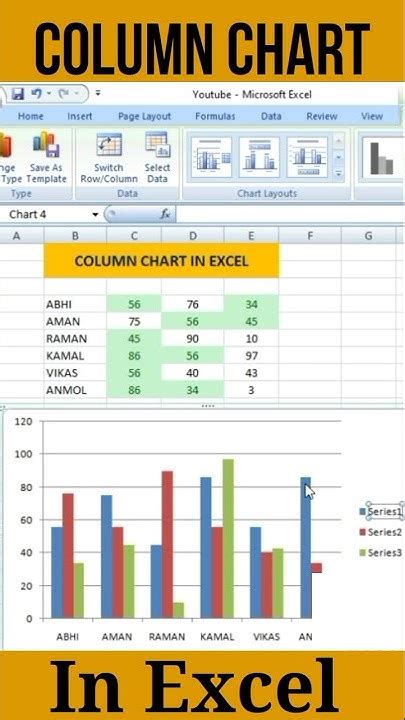
We hope this article has been helpful in teaching you how to create a double bar graph in Excel. If you have any questions or need further assistance, please don't hesitate to ask.
