Intro
Creating dynamic dropdown lists in Google Sheets can greatly enhance the user experience and efficiency of your spreadsheets. Dropdown lists allow users to select from a predefined set of options, reducing errors and improving data consistency. In this article, we'll explore five ways to create dynamic dropdown lists in Google Sheets.
Google Sheets is a powerful tool for data analysis and visualization, and its ability to create dynamic dropdown lists is just one of its many features that make it an essential tool for businesses and individuals alike. Whether you're creating a simple to-do list or a complex budget tracker, dynamic dropdown lists can help you streamline your workflow and improve data accuracy.
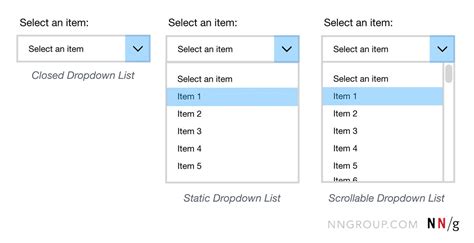
1. Using Data Validation
The most straightforward way to create a dynamic dropdown list in Google Sheets is by using data validation. Data validation allows you to restrict the input data in a cell to a specific set of values, which can be a list of options or a range of cells.
To create a dropdown list using data validation, follow these steps:
- Select the cell where you want to create the dropdown list.
- Go to the "Data" menu and select "Data validation."
- In the data validation dialog box, select "List of items" from the "Criteria" dropdown menu.
- Enter the list of options in the "List of items" field, separated by commas.
- Click "Save" to apply the data validation.
You can also reference a range of cells instead of entering the list of options manually. To do this, select the range of cells that contains the list of options and enter the range in the "List of items" field.
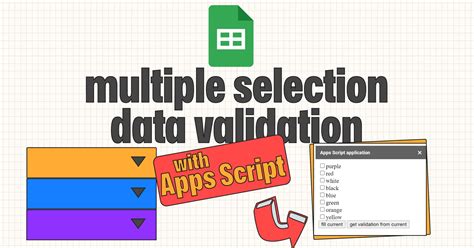
2. Using Named Ranges
Another way to create a dynamic dropdown list in Google Sheets is by using named ranges. Named ranges allow you to assign a name to a range of cells, making it easier to reference the range in formulas and data validation.
To create a dropdown list using named ranges, follow these steps:
- Select the range of cells that contains the list of options.
- Go to the "Formulas" menu and select "Named ranges."
- In the named ranges dialog box, enter a name for the range and click "Done."
- Select the cell where you want to create the dropdown list.
- Go to the "Data" menu and select "Data validation."
- In the data validation dialog box, select "List of items" from the "Criteria" dropdown menu.
- Enter the named range in the "List of items" field.
- Click "Save" to apply the data validation.
Using named ranges can make it easier to manage your dropdown lists, especially if you have multiple lists or lists that change frequently.
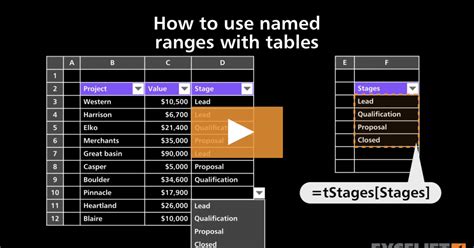
3. Using Google Sheets Functions
Google Sheets has several functions that can help you create dynamic dropdown lists. One of the most useful functions is the FILTER function, which allows you to filter a range of cells based on a specific criteria.
To create a dropdown list using the FILTER function, follow these steps:
- Select the cell where you want to create the dropdown list.
- Enter the following formula:
=FILTER(A1:A10, (A1:A10 <> "")) - Replace
A1:A10with the range of cells that contains the list of options. - Go to the "Data" menu and select "Data validation."
- In the data validation dialog box, select "List of items" from the "Criteria" dropdown menu.
- Enter the formula in the "List of items" field.
- Click "Save" to apply the data validation.
The FILTER function will return a list of options that meet the specified criteria, which in this case is a non-blank cell.
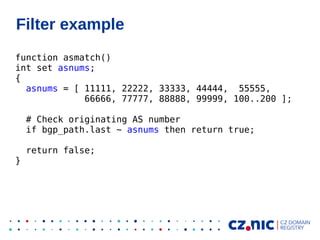
4. Using Google Sheets Add-ons
Google Sheets has several add-ons that can help you create dynamic dropdown lists. One of the most popular add-ons is the "Autocomplete" add-on, which allows you to create dropdown lists with autocomplete functionality.
To install the Autocomplete add-on, follow these steps:
- Go to the Google Sheets add-on store.
- Search for "Autocomplete" and click on the result.
- Click "Install" to install the add-on.
- Follow the prompts to configure the add-on.
Once you've installed the Autocomplete add-on, you can create a dropdown list by selecting the cell where you want to create the list and clicking on the "Autocomplete" button in the toolbar.
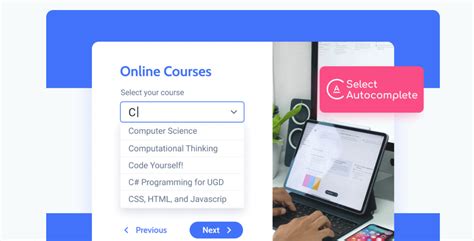
5. Using Google Apps Script
Google Apps Script is a powerful scripting language that allows you to automate tasks in Google Sheets. You can use Google Apps Script to create dynamic dropdown lists by writing a custom script.
To create a dropdown list using Google Apps Script, follow these steps:
- Go to the "Tools" menu and select "Script editor."
- In the script editor, write a script that creates a dropdown list.
- Deploy the script as a web app.
- Go back to your Google Sheet and select the cell where you want to create the dropdown list.
- Enter the following formula:
=dropdownList() - Replace
dropdownList()with the name of your script.
Google Apps Script is a powerful tool that allows you to automate tasks and create custom solutions in Google Sheets.
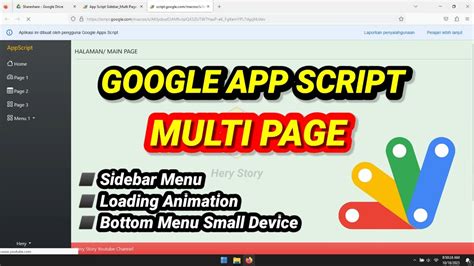
Dynamic Dropdown Lists in Google Sheets Image Gallery
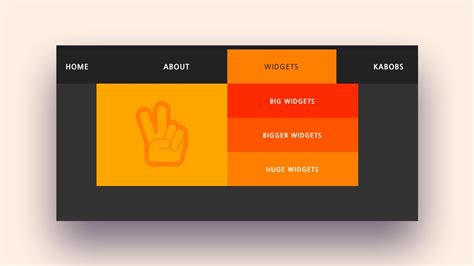
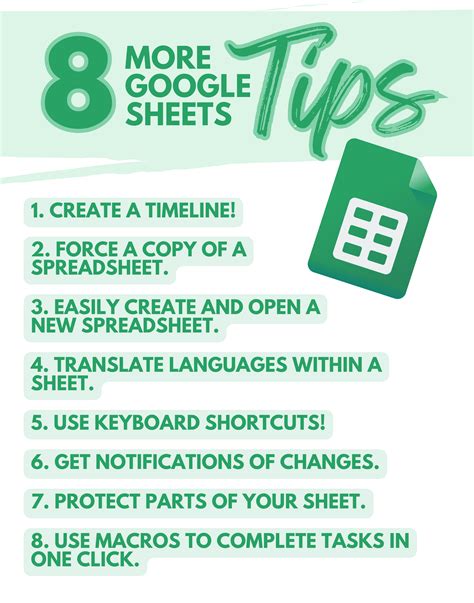
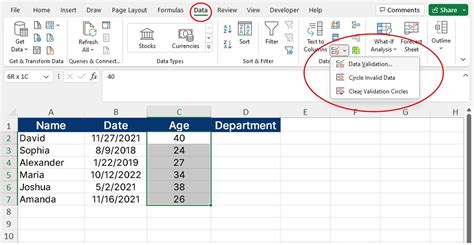
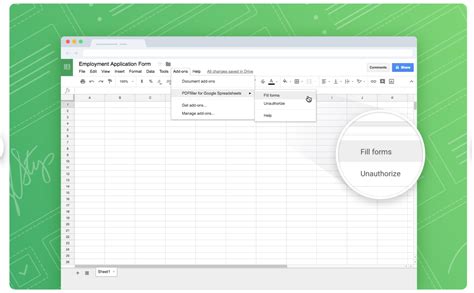
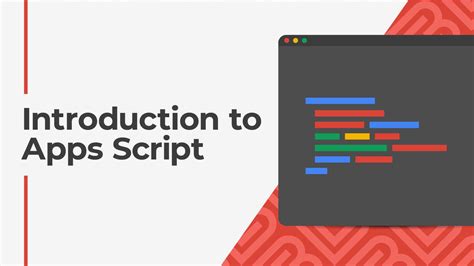
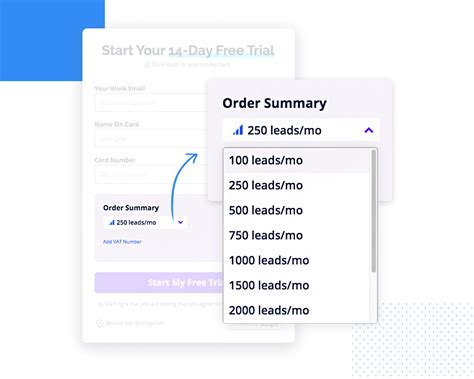
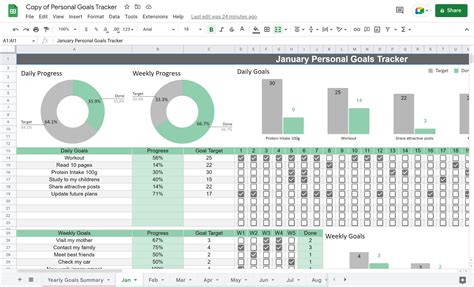
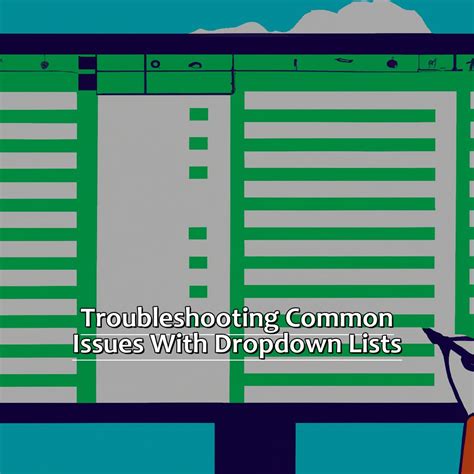
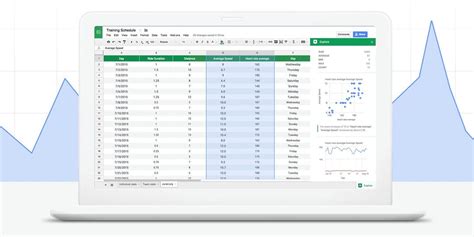
We hope this article has helped you learn how to create dynamic dropdown lists in Google Sheets. Whether you're using data validation, named ranges, Google Sheets functions, Google Sheets add-ons, or Google Apps Script, there are many ways to create dropdown lists that can enhance the user experience and efficiency of your spreadsheets. Experiment with different methods to find the one that works best for you.
