Intro
Resolve Excel circular reference errors with ease! Discover simple solutions to fix invalid data and eliminate frustrating loops. Learn how to identify, troubleshoot, and correct circular references in Excel formulas, and master techniques to prevent future errors. Get back to accurate calculations and insights with our expert guidance.
Excel is a powerful tool used for data analysis and visualization. However, when working with data, errors can occur, and one common issue is the appearance of a circle indicating invalid data in Excel. This can be frustrating, especially when you're working on a deadline or trying to make sense of your data. Fortunately, there are easy solutions to fix this issue.
In this article, we'll explore the reasons behind the appearance of the circle indicating invalid data in Excel and provide step-by-step solutions to resolve the issue.
Why Does the Circle Appear in Excel?
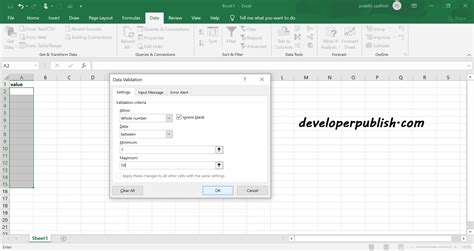
The circle appears in Excel when the program detects an error or inconsistency in the data. This can occur due to various reasons, such as:
- Invalid or incorrect data entry
- Formula errors or inconsistencies
- Data type mismatch
- Conditional formatting issues
Reason 1: Invalid or Incorrect Data Entry
One common reason for the appearance of the circle is invalid or incorrect data entry. This can happen when you enter data that doesn't match the expected format or type.
For example, if you enter a date in the wrong format, Excel may display a circle indicating invalid data. To resolve this issue, you can try re-entering the data in the correct format.
Reason 2: Formula Errors or Inconsistencies
Another reason for the appearance of the circle is formula errors or inconsistencies. This can happen when you enter a formula that contains errors or inconsistencies.
For example, if you enter a formula that references a non-existent cell or range, Excel may display a circle indicating invalid data. To resolve this issue, you can try checking the formula for errors and correcting it.
Reason 3: Data Type Mismatch
A data type mismatch can also cause the appearance of the circle in Excel. This can happen when you try to enter data that doesn't match the expected data type.
For example, if you try to enter a text value in a cell that's formatted for numbers, Excel may display a circle indicating invalid data. To resolve this issue, you can try changing the data type of the cell to match the data you're entering.
Reason 4: Conditional Formatting Issues
Conditional formatting issues can also cause the appearance of the circle in Excel. This can happen when you apply conditional formatting rules that are incorrect or inconsistent.
For example, if you apply a conditional formatting rule that references a non-existent cell or range, Excel may display a circle indicating invalid data. To resolve this issue, you can try checking the conditional formatting rules and correcting them.
Solutions to Fix the Circle in Excel

Now that we've explored the reasons behind the appearance of the circle in Excel, let's take a look at some easy solutions to fix the issue:
Solution 1: Check and Correct Data Entry
The first solution is to check and correct data entry. This involves reviewing your data to ensure it's accurate and consistent.
To do this, follow these steps:
- Select the cell that contains the invalid data
- Check the data entry for errors or inconsistencies
- Correct the data entry as needed
- Press Enter to apply the changes
Solution 2: Check and Correct Formula Errors
The second solution is to check and correct formula errors. This involves reviewing your formulas to ensure they're accurate and consistent.
To do this, follow these steps:
- Select the cell that contains the formula
- Check the formula for errors or inconsistencies
- Correct the formula as needed
- Press Enter to apply the changes
Solution 3: Change Data Type
The third solution is to change the data type of the cell. This involves changing the data type to match the data you're entering.
To do this, follow these steps:
- Select the cell that contains the invalid data
- Go to the Home tab in the Excel ribbon
- Click on the Number group
- Select the correct data type from the drop-down menu
- Press Enter to apply the changes
Solution 4: Check and Correct Conditional Formatting
The fourth solution is to check and correct conditional formatting. This involves reviewing your conditional formatting rules to ensure they're accurate and consistent.
To do this, follow these steps:
- Select the cell that contains the conditional formatting rule
- Go to the Home tab in the Excel ribbon
- Click on the Conditional Formatting button
- Review the conditional formatting rules for errors or inconsistencies
- Correct the rules as needed
- Press Enter to apply the changes
Conclusion
The circle indicating invalid data in Excel can be frustrating, but it's easy to fix with the right solutions. By checking and correcting data entry, formula errors, data type, and conditional formatting, you can resolve the issue and get back to working with your data.
Remember to always review your data and formulas carefully to avoid errors and inconsistencies. With practice and patience, you can become proficient in using Excel and fixing common issues like the circle indicating invalid data.
Excel Image Gallery
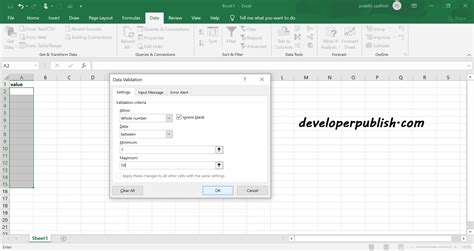



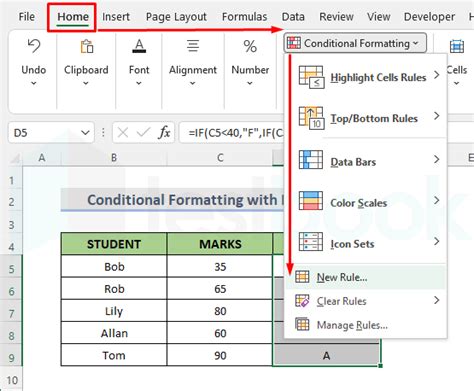
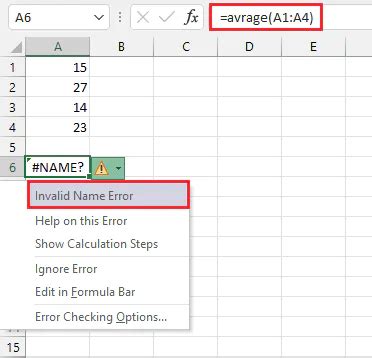
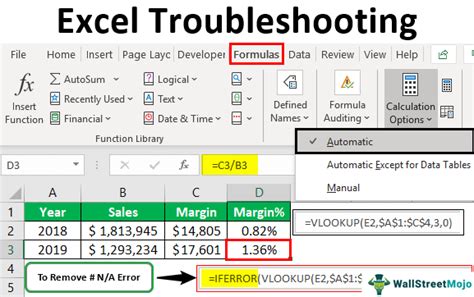
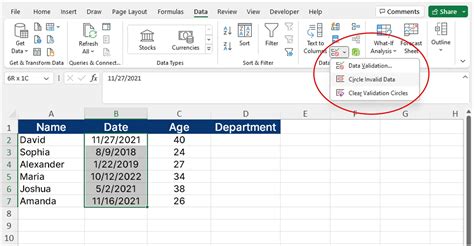
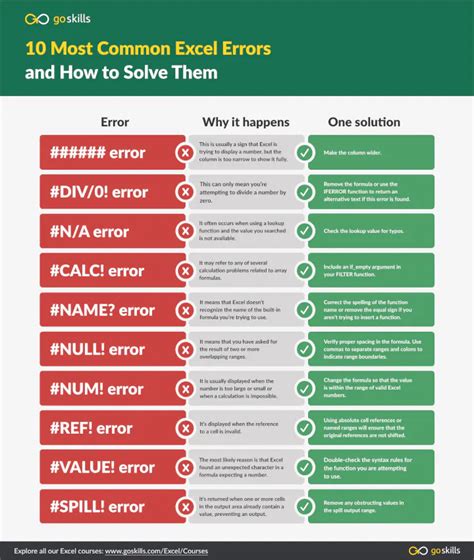
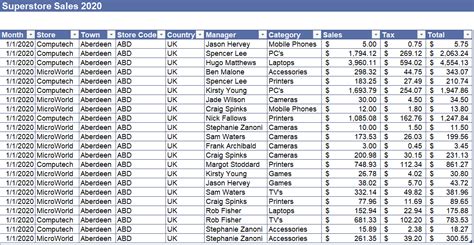
We hope this article has helped you understand the reasons behind the appearance of the circle indicating invalid data in Excel and provided you with easy solutions to fix the issue. If you have any further questions or need additional help, please don't hesitate to ask.
