Intro
Discover how to count colored cells in Excel using the COUNTIF function. Learn to conditionally count cells based on their background or font color, and unlock advanced data analysis capabilities. Master Excel color-based counting, filtering, and formatting techniques with our step-by-step guide and boost your spreadsheet productivity.
Counting colored cells in Excel can be a bit tricky, but there's a simple solution using the COUNTIF function. In this article, we'll explore how to use COUNTIF to count colored cells in Excel.
Why Count Colored Cells?
Colored cells can be used to highlight important information, track progress, or indicate status. For example, you might use green to indicate completed tasks, yellow for pending tasks, and red for overdue tasks. Being able to count the number of cells with a specific color can help you quickly identify trends, track progress, or identify areas that need attention.
The Challenge
The challenge is that Excel's built-in functions, such as COUNTIF, don't directly support counting cells based on their background color. However, we can use a workaround to achieve this.
Using COUNTIF to Count Colored Cells
To count colored cells using COUNTIF, we'll use a helper column to identify the colored cells. Here's the step-by-step process:
Step 1: Create a Helper Column
Create a new column next to the data range you want to count. In this column, we'll use a formula to identify the colored cells.
Step 2: Use the CELL Function
In the helper column, enter the following formula:
=CELL("color",A1)
Assuming the cell you want to check is in cell A1. This formula returns a value indicating the background color of the cell.
Step 3: Create a Color Index
To make it easier to work with the color values, create a color index table. For example:
| Color | Index |
|---|---|
| Red | 1 |
| Yellow | 2 |
| Green | 3 |
Step 4: Update the Helper Column Formula
Update the formula in the helper column to use the color index:
=IF(CELL("color",A1)=1,"Red",IF(CELL("color",A1)=2,"Yellow","Green"))
This formula checks the background color of cell A1 and returns the corresponding color name based on the color index.
Step 5: Use COUNTIF
Now, use the COUNTIF function to count the number of cells with a specific color:
=COUNTIF(helper_column,"Red")
Assuming the helper column is in column B, and you want to count the number of red cells.
Example
Suppose we have a data range in cells A1:A10, and we want to count the number of cells with a green background color.
| A | B |
|---|---|
| Task 1 (green) | =CELL("color",A1) |
| Task 2 (yellow) | =CELL("color",A2) |
| Task 3 (green) | =CELL("color",A3) |
| ... | ... |
In the helper column B, we use the formula:
=IF(CELL("color",A1)=3,"Green",IF(CELL("color",A1)=2,"Yellow","Red"))
Then, we use the COUNTIF function:
=COUNTIF(B:B,"Green")
This formula returns the count of cells with a green background color.
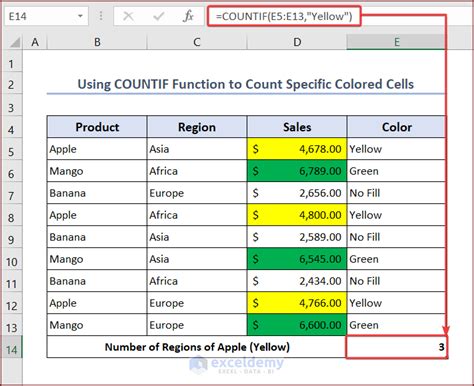
Gallery of COUNTIF Functions
COUNTIF Functions
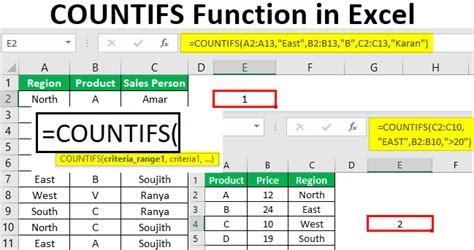
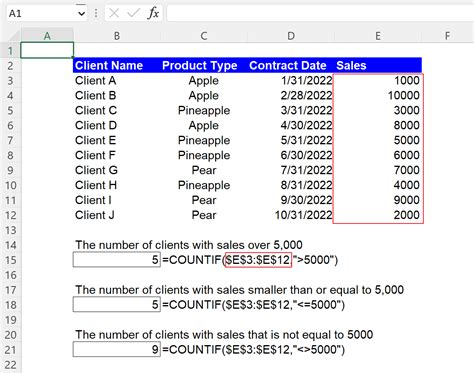
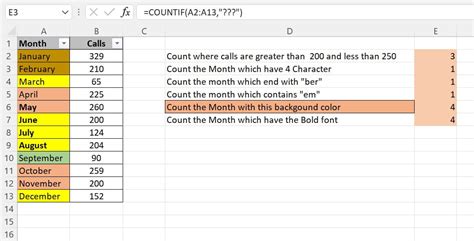
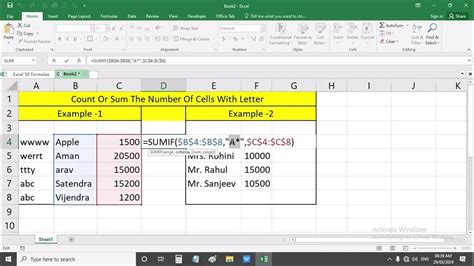
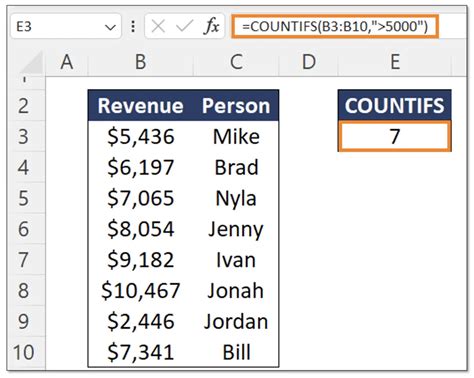
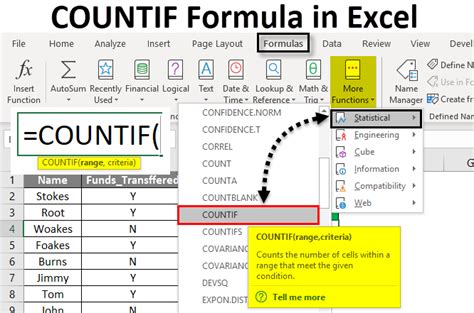
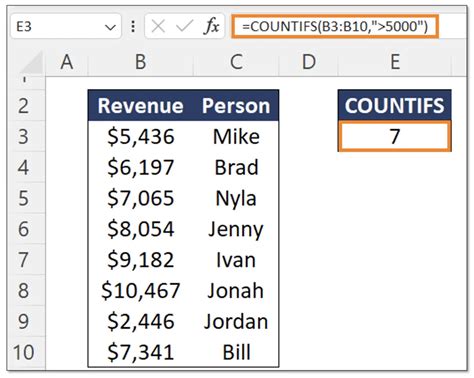
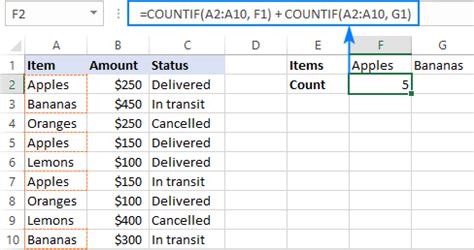
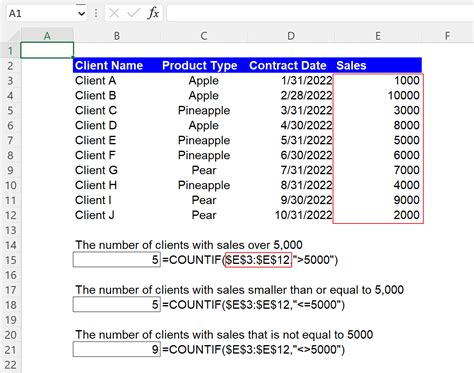
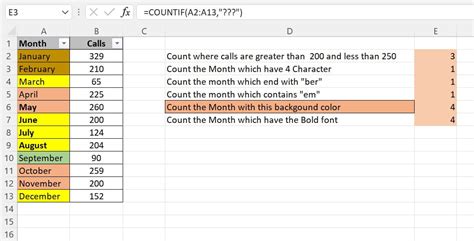
Conclusion
Counting colored cells in Excel can be a bit tricky, but using the COUNTIF function with a helper column can help you achieve this. By following the steps outlined in this article, you can easily count the number of cells with a specific color, making it easier to track progress, identify trends, or highlight important information.
