Intro
Discover 5 efficient ways to copy merged cells in Excel, saving you time and effort. Learn how to duplicate merged cells, formulas, and formats using paste special, formatting painter, and other expert techniques. Master Excel cell manipulation and boost productivity with these actionable tips and tricks.
Merged cells in Excel can be a bit tricky to work with, especially when it comes to copying and pasting them. However, there are several ways to achieve this, and in this article, we'll explore five methods to copy merged cells in Excel.
In Excel, merged cells are used to combine multiple cells into a single cell, making it easier to format and display data. However, when you try to copy a merged cell, Excel may not behave as expected, and you may end up with unexpected results. But don't worry, we've got you covered.
Whether you're a beginner or an advanced Excel user, these methods will help you copy merged cells with ease. So, let's dive in and explore the five ways to copy merged cells in Excel.
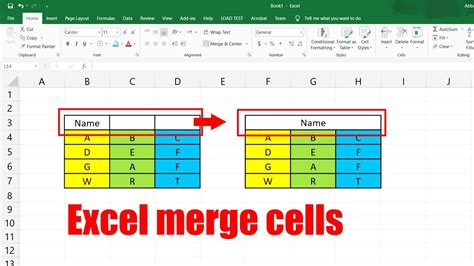
Method 1: Using the Copy and Paste Special Feature
One of the easiest ways to copy merged cells is by using the Copy and Paste Special feature in Excel. This method allows you to copy the merged cell and paste it into a new location, while maintaining its formatting and merged cell properties.
To use this method, follow these steps:
- Select the merged cell you want to copy.
- Go to the Home tab in the Excel ribbon.
- Click on the Copy button or press Ctrl+C.
- Select the cell where you want to paste the merged cell.
- Go to the Home tab and click on the Paste Special button.
- In the Paste Special dialog box, select the Values and Number Formatting option.
- Click OK to paste the merged cell.
This method is quick and easy, and it's a great way to copy merged cells without affecting the formatting or data in the surrounding cells.
Benefits of Using the Copy and Paste Special Feature
- Maintains formatting and merged cell properties
- Easy to use and quick to implement
- Works well for copying single merged cells
Method 2: Using the Ctrl+Alt+V Shortcut
Another way to copy merged cells is by using the Ctrl+Alt+V shortcut. This method is similar to the Copy and Paste Special feature, but it's a bit faster and more convenient.
To use this method, follow these steps:
- Select the merged cell you want to copy.
- Press Ctrl+C to copy the cell.
- Select the cell where you want to paste the merged cell.
- Press Ctrl+Alt+V to open the Paste Special dialog box.
- Select the Values and Number Formatting option.
- Press Enter to paste the merged cell.
This method is a great alternative to the Copy and Paste Special feature, and it's a bit faster and more convenient.
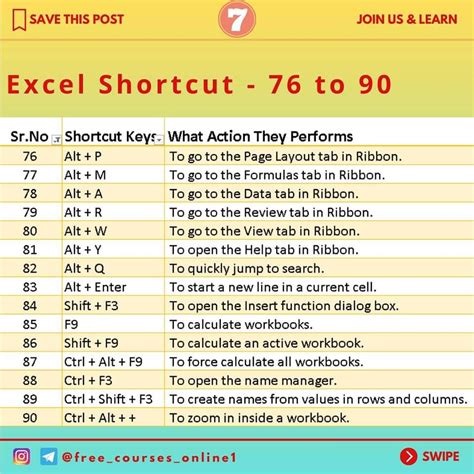
Benefits of Using the Ctrl+Alt+V Shortcut
- Faster and more convenient than the Copy and Paste Special feature
- Maintains formatting and merged cell properties
- Works well for copying single merged cells
Method 3: Using the Copy and Paste Formulas Feature
If you want to copy the formulas in a merged cell, you can use the Copy and Paste Formulas feature. This method is similar to the Copy and Paste Special feature, but it only copies the formulas in the merged cell.
To use this method, follow these steps:
- Select the merged cell you want to copy.
- Go to the Home tab in the Excel ribbon.
- Click on the Copy button or press Ctrl+C.
- Select the cell where you want to paste the merged cell.
- Go to the Home tab and click on the Paste Formulas button.
- Click OK to paste the formulas in the merged cell.
This method is great for copying formulas in merged cells, and it's a good alternative to the Copy and Paste Special feature.
Benefits of Using the Copy and Paste Formulas Feature
- Copies formulas in merged cells
- Maintains formatting and merged cell properties
- Works well for copying formulas in single merged cells
Method 4: Using the VBA Macro
If you want to copy merged cells programmatically, you can use a VBA macro. This method is more advanced, but it's a great way to automate the process of copying merged cells.
To use this method, follow these steps:
- Open the Visual Basic Editor in Excel.
- Create a new module and paste the following code:
Sub CopyMergedCells()
Dim sourceCell As Range
Dim targetCell As Range
Set sourceCell = Range("A1") ' change to the source cell
Set targetCell = Range("B1") ' change to the target cell
sourceCell.Copy
targetCell.PasteSpecial xlPasteValues
targetCell.PasteSpecial xlPasteNumberFormatting
Application.CutCopyMode = False
End Sub
- Change the source and target cell ranges to the cells you want to copy and paste.
- Run the macro by pressing F5 or clicking on the Run button.
This method is great for automating the process of copying merged cells, and it's a good alternative to the other methods.
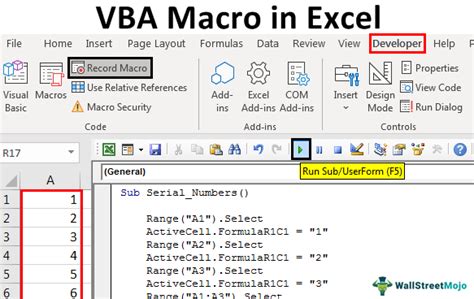
Benefits of Using the VBA Macro
- Automates the process of copying merged cells
- Maintains formatting and merged cell properties
- Works well for copying multiple merged cells
Method 5: Using the Power Query Feature
If you want to copy merged cells and perform data transformations, you can use the Power Query feature. This method is more advanced, but it's a great way to perform complex data transformations and copy merged cells.
To use this method, follow these steps:
- Go to the Data tab in the Excel ribbon.
- Click on the New Query button.
- Select the table or range that contains the merged cells.
- Click on the Copy button to copy the merged cells.
- Perform data transformations using the Power Query features.
- Click on the Load button to load the data into a new table.
This method is great for performing complex data transformations and copying merged cells, and it's a good alternative to the other methods.
Benefits of Using the Power Query Feature
- Performs complex data transformations
- Copies merged cells
- Maintains formatting and merged cell properties
- Works well for copying multiple merged cells
Excel Image Gallery
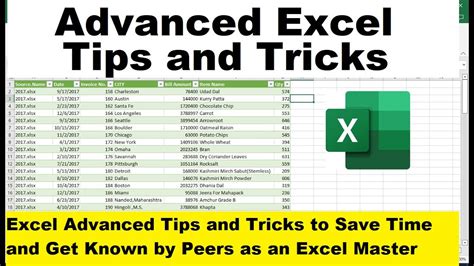



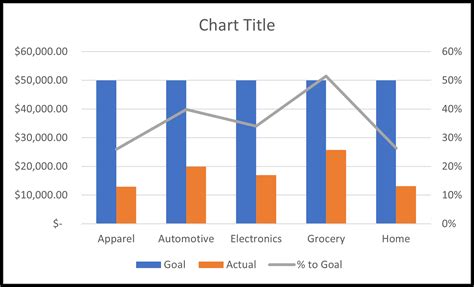

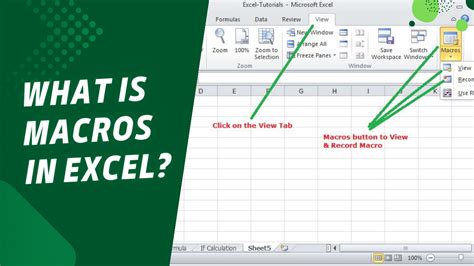

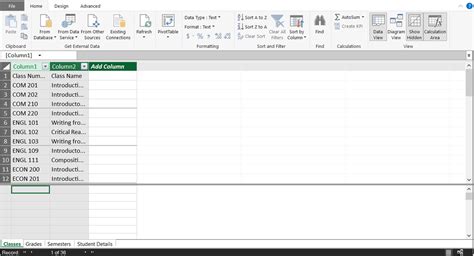
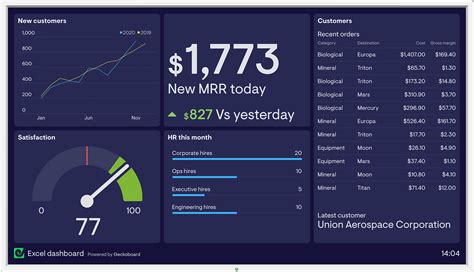
In conclusion, copying merged cells in Excel can be a bit tricky, but there are several methods to achieve this. Whether you're a beginner or an advanced Excel user, these methods will help you copy merged cells with ease. From using the Copy and Paste Special feature to using VBA macros and Power Query, there's a method that suits your needs. So, the next time you need to copy merged cells, try one of these methods and see how easy it can be.
We hope you found this article helpful and informative. If you have any questions or need further assistance, please don't hesitate to ask. Happy Excel-ing!
