Intro
Effortlessly remove rows with specific values in Excel. Learn how to delete rows quickly and efficiently using various methods, including filters, formulas, and VBA macros. Discover techniques to auto-delete rows with duplicates, errors, or specific text, and streamline your data management process with expert tips and tricks.
Delete Rows In Excel With A Specific Value Quickly
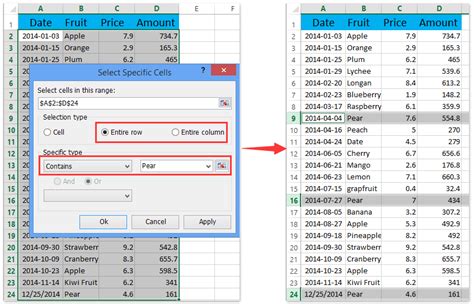
When working with large datasets in Excel, it's not uncommon to need to delete rows that contain specific values. This can be a time-consuming process, especially if you have a large spreadsheet. However, there are several ways to quickly delete rows in Excel with a specific value.
In this article, we will explore the different methods for deleting rows in Excel with a specific value. We will cover the use of filters, find and select, and VBA macros.
Method 1: Using Filters
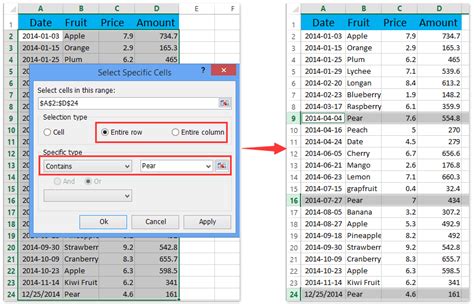
One of the quickest ways to delete rows in Excel with a specific value is to use filters. Here's how:
- Select the data range that you want to filter.
- Go to the "Data" tab in the ribbon.
- Click on "Filter".
- In the filter dropdown menu, select "Custom".
- In the custom filter dialog box, select "Equals" and enter the specific value that you want to delete.
- Click "OK".
- Select the filtered rows by pressing "Ctrl+A".
- Right-click on the selected rows and select "Delete Row".
Method 2: Using Find and Select
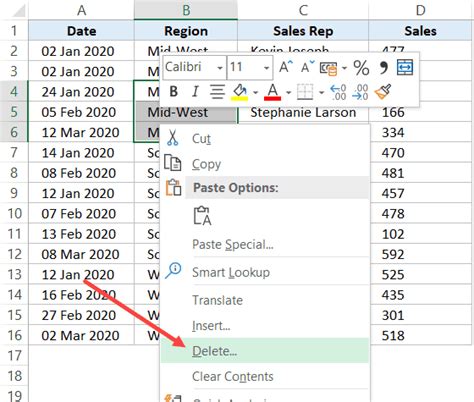
Another way to delete rows in Excel with a specific value is to use the "Find and Select" feature. Here's how:
- Press "Ctrl+F" to open the "Find and Replace" dialog box.
- In the "Find what" field, enter the specific value that you want to delete.
- Click on "Find All".
- In the "Find and Select" dialog box, select all the found values by pressing "Ctrl+A".
- Right-click on the selected values and select "Delete Row".
Method 3: Using VBA Macros
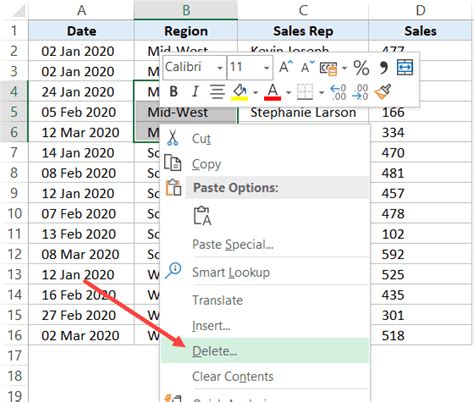
If you need to delete rows in Excel with a specific value frequently, you can create a VBA macro to automate the process. Here's an example code:
- Press "Alt+F11" to open the VBA editor.
- In the VBA editor, insert a new module by clicking "Insert" > "Module".
- Paste the following code:
Sub DeleteRowsWithValue()
Dim rng As Range
Dim value As String
value = InputBox("Enter the value to delete", "Delete Rows")
Set rng = Range("A1:A" & Cells(Rows.Count, 1).End(xlUp).Row)
For i = rng.Rows.Count To 1 Step -1
If rng.Cells(i, 1).Value = value Then
rng.Cells(i, 1).EntireRow.Delete
End If
Next i
End Sub
- Save the module by clicking "File" > "Save".
- To run the macro, press "Alt+F8" and select the macro name.
Gallery of Delete Rows In Excel
Delete Rows In Excel Image Gallery
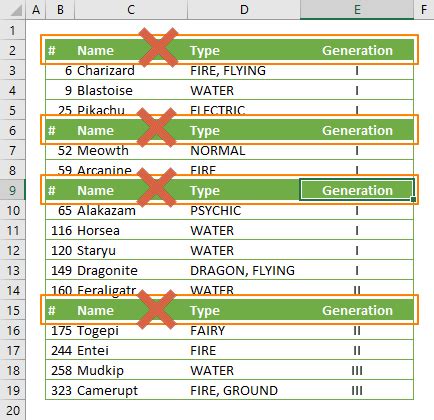
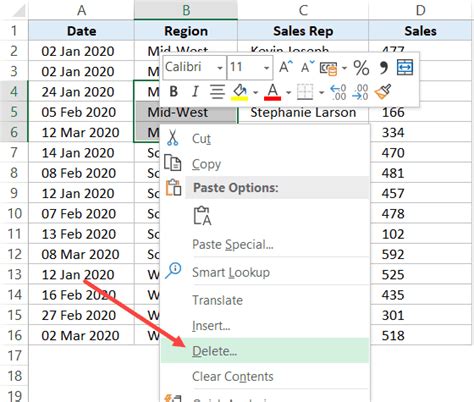
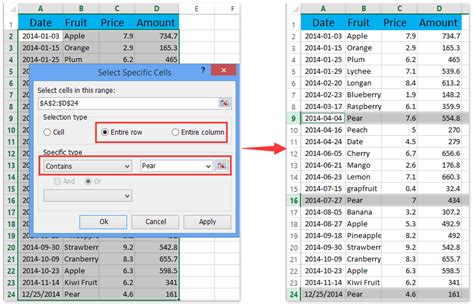
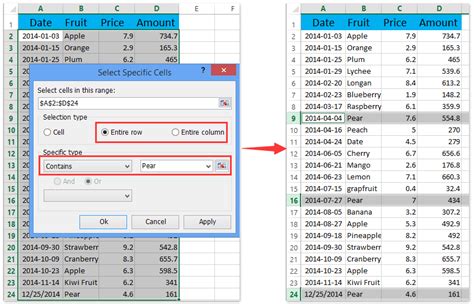
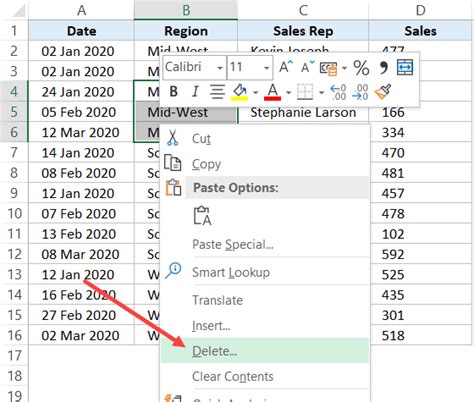
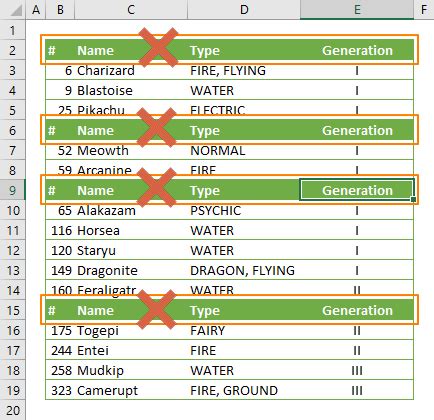
By using one of these methods, you can quickly delete rows in Excel with a specific value. Whether you're working with a small dataset or a large one, these methods will save you time and improve your productivity.
We hope this article has been helpful in teaching you how to delete rows in Excel with a specific value. If you have any questions or need further assistance, please don't hesitate to ask.
