Intro
Discover how to efficiently find specific text in Excel with VBA string search. Learn to harness the power of Visual Basic for Applications to automate text searches, manipulate strings, and boost productivity. Master Excel VBA techniques, including text manipulation, string matching, and cell searching, to streamline your workflow.
Find Specific Text in Excel with VBA String Search
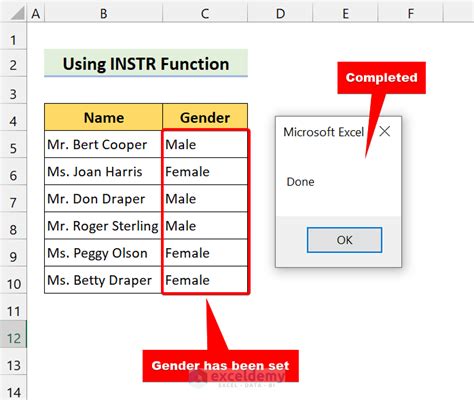
Excel is an incredibly powerful tool for data analysis, and Visual Basic for Applications (VBA) can take your Excel skills to the next level. One of the most useful features of VBA is the ability to search for specific text within a range of cells. In this article, we'll explore how to use VBA string search to find specific text in Excel.
Excel's built-in search function is useful, but it has its limitations. With VBA, you can create custom search functions that can search for specific text within a range of cells, across multiple worksheets, or even within entire workbooks. This can save you a significant amount of time and effort, especially when working with large datasets.
Understanding VBA String Search
VBA string search is a powerful tool that allows you to search for specific text within a range of cells. The search function can be customized to search for exact matches, partial matches, or even regular expressions. This makes it an incredibly versatile tool for data analysis.
To use VBA string search, you'll need to create a VBA module within your Excel workbook. This can be done by opening the Visual Basic Editor (VBE) and inserting a new module.
How to Create a VBA String Search Function
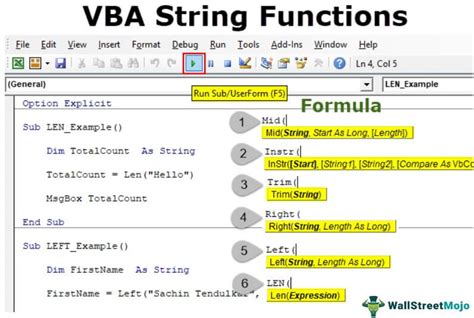
Creating a VBA string search function is relatively straightforward. Here's an example of a simple search function that searches for a specific text string within a range of cells:
Sub SearchForText()
Dim rng As Range
Dim text As String
text = InputBox("Enter the text to search for:", "Search Text")
Set rng = Range("A1:A100") ' Define the range to search
For Each cell In rng
If cell.Value = text Then
MsgBox "Text found in cell " & cell.Address
End If
Next cell
End Sub
This function prompts the user to enter the text to search for, and then searches for that text within the defined range of cells. If the text is found, a message box will pop up indicating the cell address where the text was found.
Customizing the Search Function
The search function can be customized to search for specific text within a range of cells, across multiple worksheets, or even within entire workbooks. Here are some examples of how to customize the search function:
- Search for partial matches: Instead of searching for exact matches, you can modify the search function to search for partial matches. This can be done by using the
Likeoperator instead of the=operator. - Search across multiple worksheets: To search across multiple worksheets, you can modify the
Rangeobject to include multiple worksheets. For example,Set rng = Worksheets("Sheet1").Range("A1:A100") & Worksheets("Sheet2").Range("A1:A100") - Search within entire workbooks: To search within entire workbooks, you can modify the
Rangeobject to include all worksheets in the workbook. For example,Set rng = ThisWorkbook.Worksheets.Range("A1:A100")
Using Regular Expressions in VBA String Search
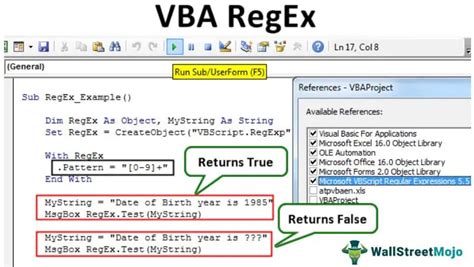
Regular expressions (regex) are a powerful tool for searching for complex patterns within text. VBA supports the use of regex in string search functions, making it possible to search for specific text patterns within a range of cells.
To use regex in VBA string search, you'll need to create a regex pattern that matches the text you're searching for. Here's an example of a regex pattern that searches for a specific text string:
Sub SearchForTextRegex()
Dim rng As Range
Dim text As String
text = InputBox("Enter the text to search for:", "Search Text")
Set rng = Range("A1:A100") ' Define the range to search
For Each cell In rng
If cell.Value Like text Then
MsgBox "Text found in cell " & cell.Address
End If
Next cell
End Sub
This function prompts the user to enter the text to search for, and then searches for that text within the defined range of cells using a regex pattern. If the text is found, a message box will pop up indicating the cell address where the text was found.
Best Practices for VBA String Search
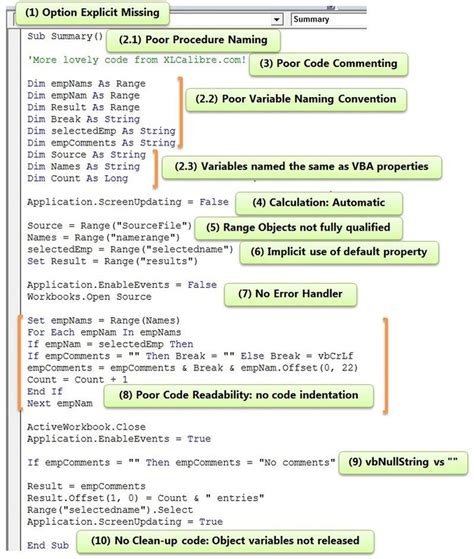
Here are some best practices for using VBA string search:
- Use explicit range references: Instead of using implicit range references (e.g.
Range("A1:A100")), use explicit range references (e.g.Worksheets("Sheet1").Range("A1:A100")) to ensure that the search function is searching the correct range. - Use regex patterns carefully: Regex patterns can be complex and difficult to understand. Use them carefully and test them thoroughly to ensure that they're working as expected.
- Optimize the search function: The search function can be optimized by using techniques such as caching, indexing, or parallel processing. This can improve the performance of the search function, especially when searching large datasets.
Conclusion
VBA string search is a powerful tool for searching for specific text within a range of cells. By creating custom search functions, you can search for specific text patterns, partial matches, or even regular expressions. By following best practices and optimizing the search function, you can improve the performance and accuracy of the search function, making it an essential tool for data analysis.
VBA String Search Image Gallery
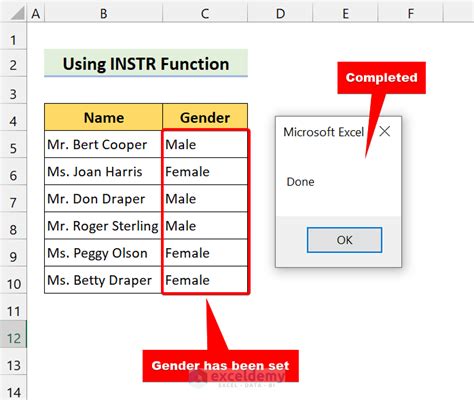
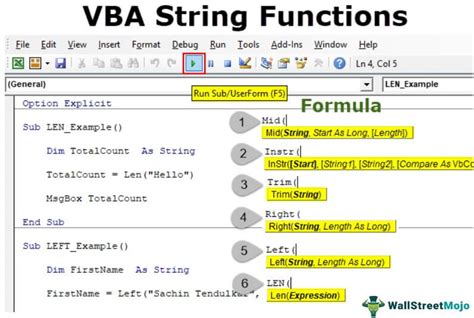
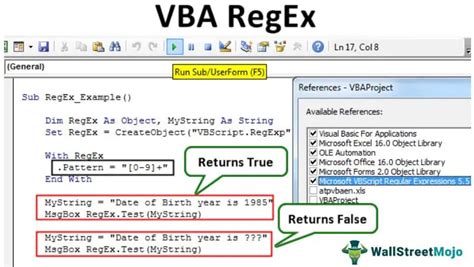
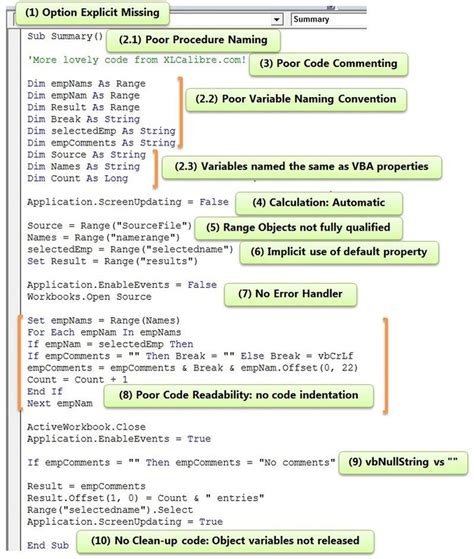
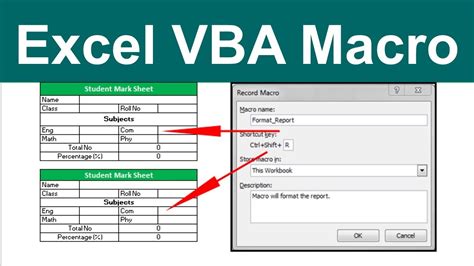
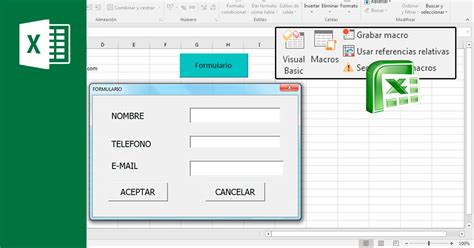
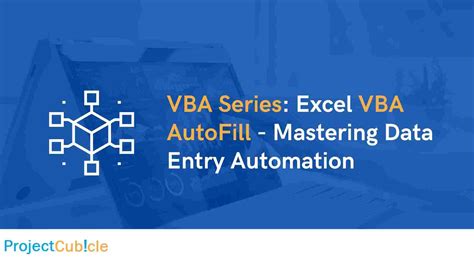
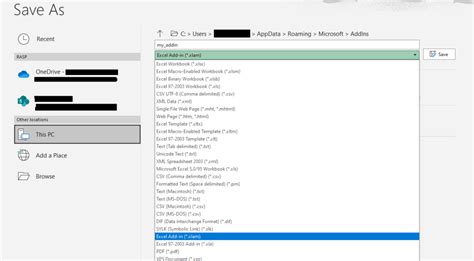
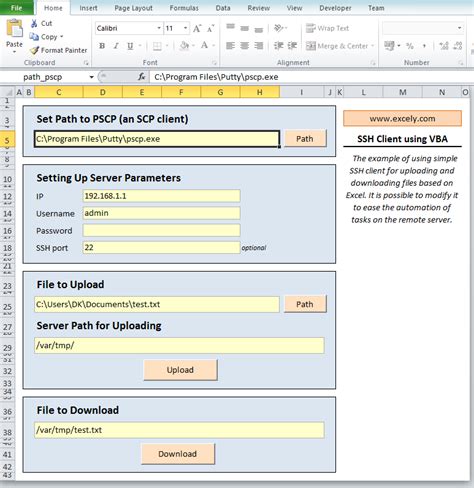
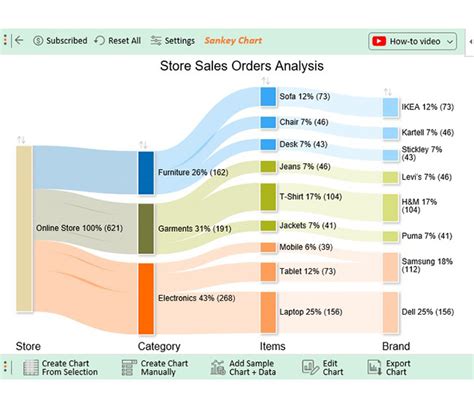
We hope this article has helped you understand the power of VBA string search and how to use it to search for specific text within a range of cells. Whether you're a beginner or an advanced user, VBA string search is an essential tool for data analysis.
