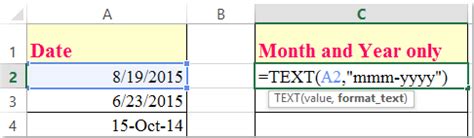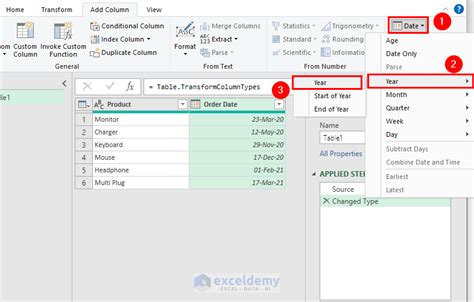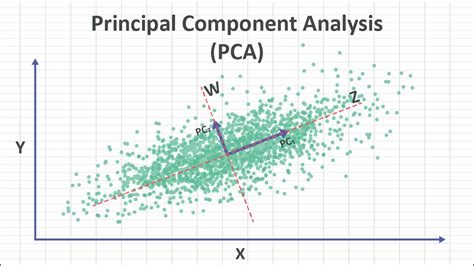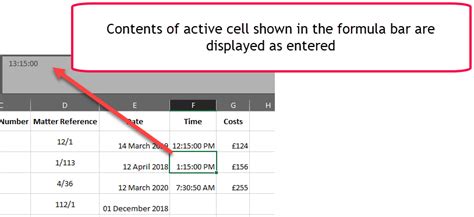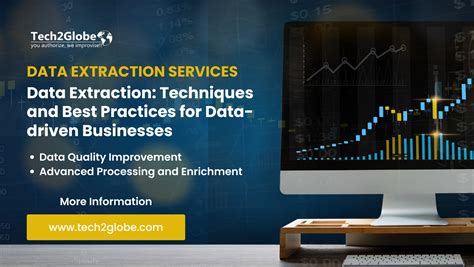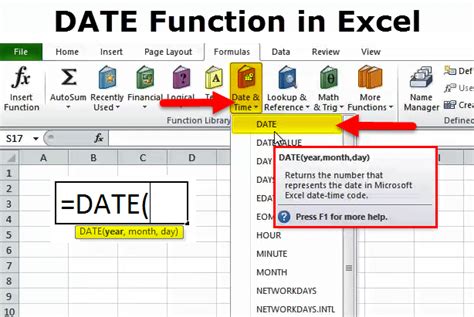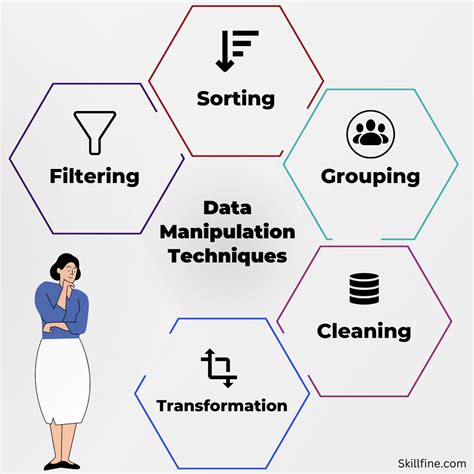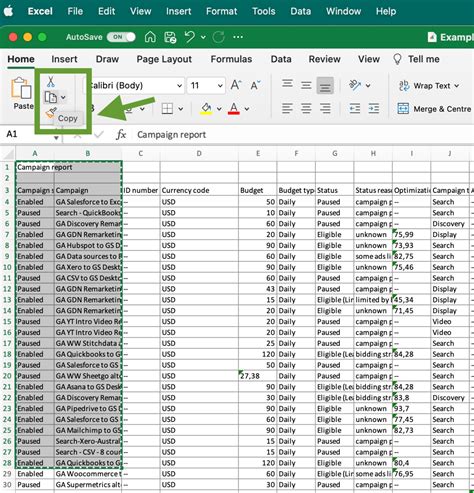Intro
Master date manipulation in Excel with 3 simple methods to extract month and year. Learn how to use formulas, functions, and formatting to isolate desired date components. Discover techniques for working with date cells, including date parsing, text functions, and number formatting, to improve your spreadsheet skills and data analysis capabilities.
Extracting specific date components, such as the month and year, from a date field in Excel can be incredibly useful for data analysis and reporting. Whether you're dealing with a large dataset of transactions, project timelines, or any other date-sensitive information, being able to isolate the month and year can help in creating more focused and informative summaries. Here, we'll explore three straightforward methods to extract the month and year from a date in Excel.
The Importance of Date Extraction
Before diving into the methods, it's worth noting why extracting the month and year is so valuable. By doing so, you can:
- Simplify data analysis: Focus on specific periods or trends without the complexity of day-level data.
- Enhance reporting: Summarize data by month and year for clearer insights and better decision-making.
- Improve data visualization: Use month and year data to create more informative charts and graphs.
Method 1: Using the MONTH and YEAR Functions
Excel provides two built-in functions, MONTH and YEAR, that can be used to extract the respective components from a date. Here’s how to use them:
=MONTH(A1) // Extracts the month from the date in cell A1
=YEAR(A1) // Extracts the year from the date in cell A1
Assuming the date is in cell A1, these formulas can be applied separately to get the month and year. However, if you want to combine them into a single string (e.g., "February 2023"), you can use the TEXT function along with the MONTH and YEAR functions:
=TEXT(A1, "mmmm yyyy") // Displays the month as a full name followed by the year
Method 2: Using Text to Columns Feature
Excel's Text to Columns feature can also be used to split a date into separate columns for day, month, and year. Here’s how:
- Select the date column.
- Go to the Data tab.
- Click on Text to Columns.
- In the Text to Columns wizard, select Delimited Text and click Next.
- In the next step, select Space as the delimiter (assuming your dates are in a format like "dd mmm yyyy") and click Next.
- In the final step, choose the destination for your split data and click Finish.
This method visually separates the date components into distinct columns, making it easier to focus on the month and year.
Method 3: Using Power Query
For those more comfortable with Power Query or looking to automate the process within a larger data manipulation workflow, you can use the following steps:
- Go to the Data tab and click on From Table/Range.
- Select the table that contains your date column.
- In the Power Query Editor, right-click on the date column and select Split Column.
- Choose By Delimiter and select Space as the delimiter.
- Adjust the splitting behavior as needed to isolate the month and year.
Power Query provides a powerful and flexible way to manipulate data, including date extraction, and can be particularly useful for complex or recurring tasks.
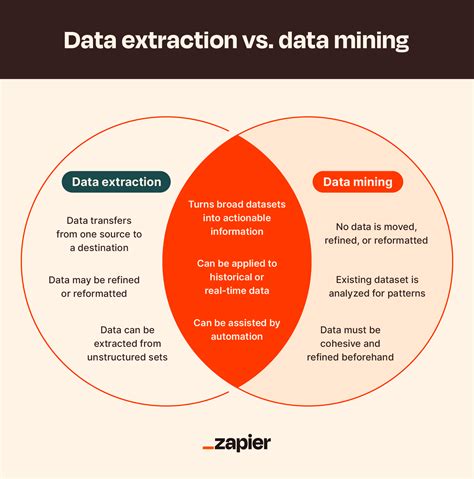
Practical Applications and Considerations
When extracting the month and year from dates in Excel, consider the following:
- Format Consistency: Ensure that your date formats are consistent across your dataset to avoid issues with extraction methods.
- Data Integrity: Always verify the accuracy of your extracted data, especially when working with large datasets.
- Further Analysis: Extracting the month and year is often just the first step. Be prepared to further analyze or manipulate your data as needed.
By mastering these three methods for extracting the month and year from dates in Excel, you'll be better equipped to handle a variety of data analysis tasks, from simple reporting to complex data modeling.
If you have any favorite methods for extracting date components in Excel or questions about the techniques discussed, feel free to share in the comments below!
Gallery of Date Extraction in Excel
Date Extraction Gallery