Intro
Master the art of formatting large numbers in Excel with these 5 expert-approved techniques. Learn how to efficiently format millions, create custom number formats, and simplify data analysis with conditional formatting, number formatting tricks, and more. Boost your Excel skills and streamline your workflow with these essential formatting tips.
Working with large numbers in Excel can be a challenge, especially when it comes to formatting. Formatting millions in Excel is a crucial step in making your data more readable and easier to analyze. In this article, we will explore five ways to format millions in Excel, along with some tips and tricks to help you get the most out of your data.
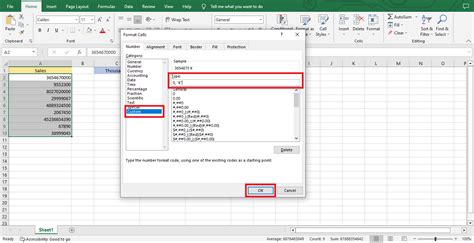
Method 1: Using the Comma Style
One of the simplest ways to format millions in Excel is to use the Comma style. This style will automatically add commas to your numbers, making it easier to read and understand large numbers.
- Select the cells that you want to format.
- Go to the Home tab in the Excel ribbon.
- Click on the Number group and select the Comma style.
This will add commas to your numbers, but it won't change the underlying value. For example, if you have a number like 1000000, it will be displayed as 1,000,000.
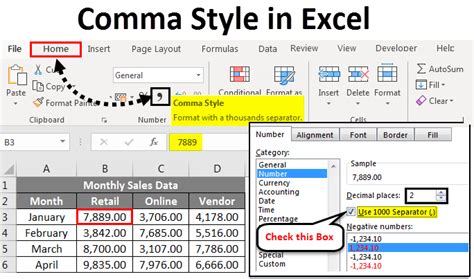
Method 2: Using the Accounting Number Format
Another way to format millions in Excel is to use the Accounting number format. This format will display numbers with commas and will also align the decimal points.
- Select the cells that you want to format.
- Go to the Home tab in the Excel ribbon.
- Click on the Number group and select the Accounting number format.
This format is particularly useful when working with financial data, as it makes it easier to compare and analyze large numbers.
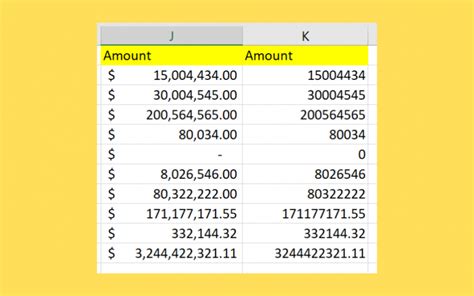
Method 3: Using Custom Number Formats
If you want more control over the formatting of your numbers, you can use custom number formats. This allows you to specify exactly how you want your numbers to be displayed.
- Select the cells that you want to format.
- Go to the Home tab in the Excel ribbon.
- Click on the Number group and select the More Number Formats option.
- In the Format Cells dialog box, click on the Custom category.
- In the Type field, enter a custom number format, such as #,##0,000.
This will apply the custom number format to your selected cells.
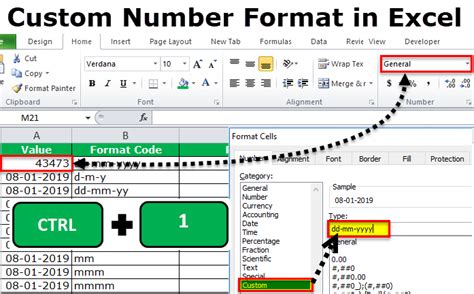
Method 4: Using the Thousand Separator
If you only want to add a thousand separator to your numbers, you can use the Thousand Separator option.
- Select the cells that you want to format.
- Go to the Home tab in the Excel ribbon.
- Click on the Number group and select the Thousand Separator option.
This will add a comma to your numbers, but only at the thousand separator.
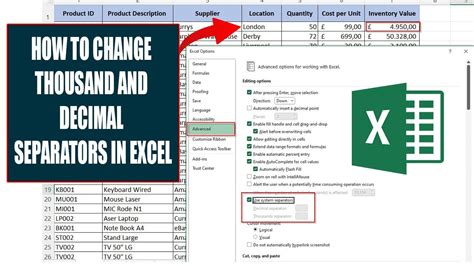
Method 5: Using VBA Macros
If you want to automate the formatting of your numbers, you can use VBA macros. This allows you to write a script that will automatically format your numbers for you.
- Open the Visual Basic Editor by pressing Alt + F11 or by navigating to Developer > Visual Basic.
- In the Visual Basic Editor, click on Insert > Module to insert a new module.
- In the module, enter a VBA macro that will format your numbers, such as:
Sub FormatMillions()
Selection.NumberFormat = "#,##0,000"
End Sub
This will apply the custom number format to your selected cells.
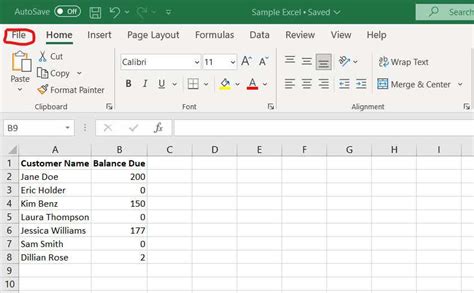
Gallery of Excel Formatting Examples
Excel Formatting Examples
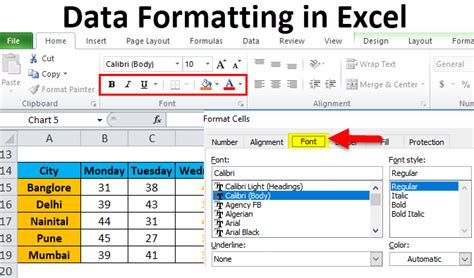
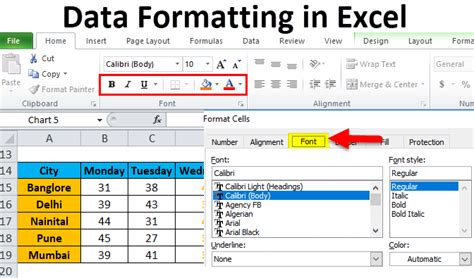
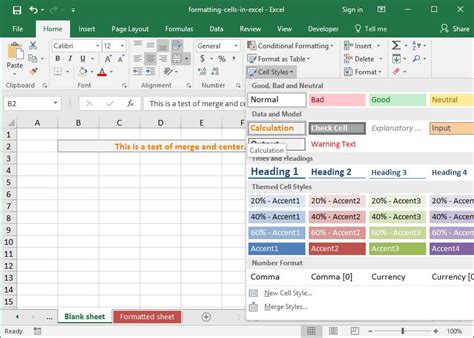
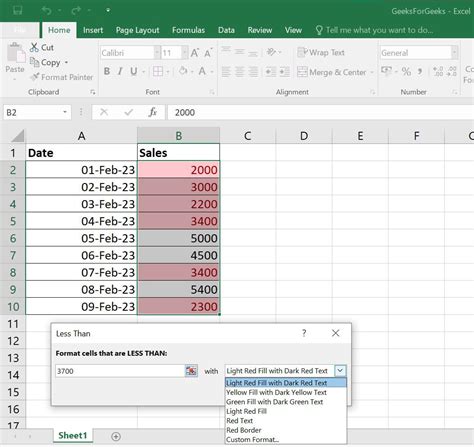
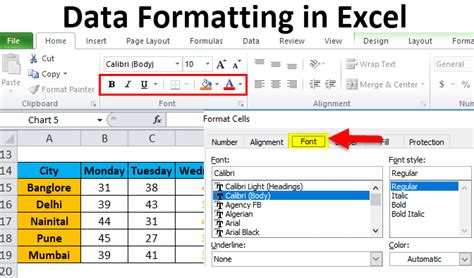
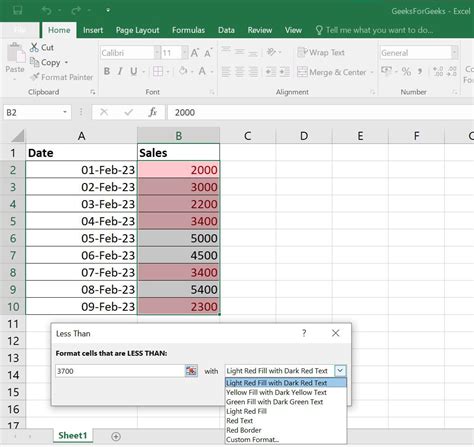
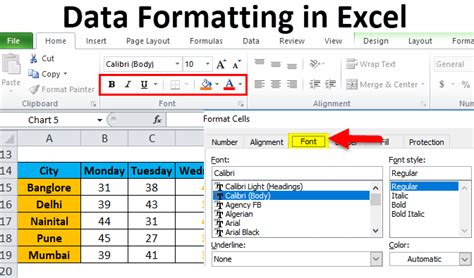
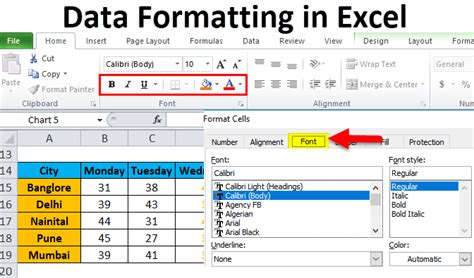
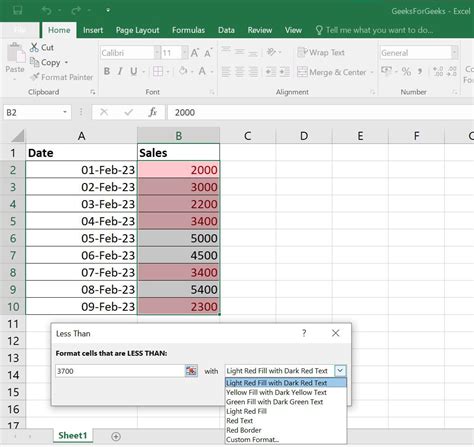
We hope this article has helped you learn how to format millions in Excel. Whether you're working with financial data or simply want to make your numbers more readable, these methods will help you achieve your goals. Do you have any favorite methods for formatting numbers in Excel? Share your tips and tricks in the comments below!
