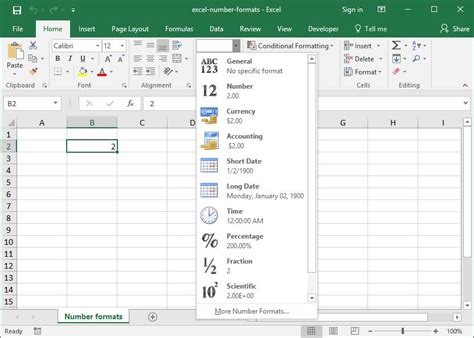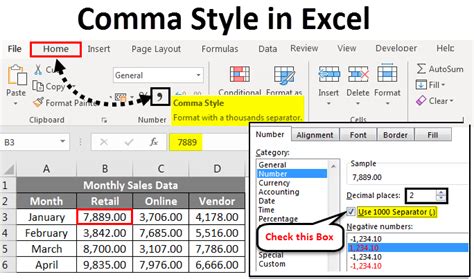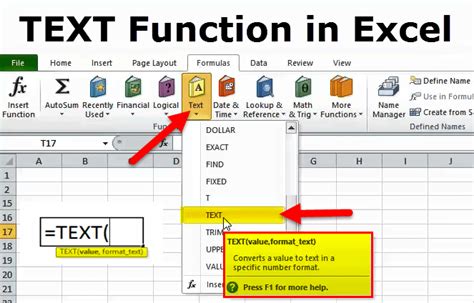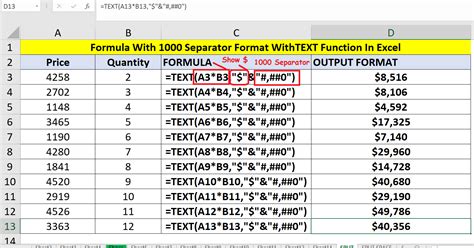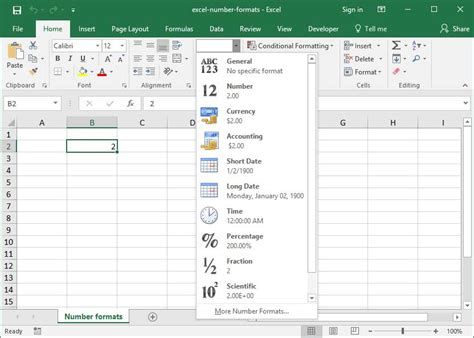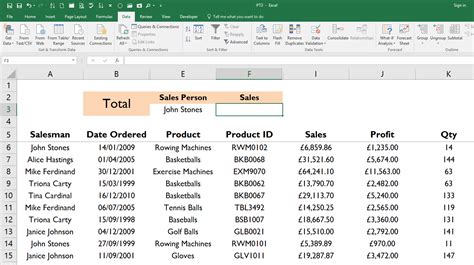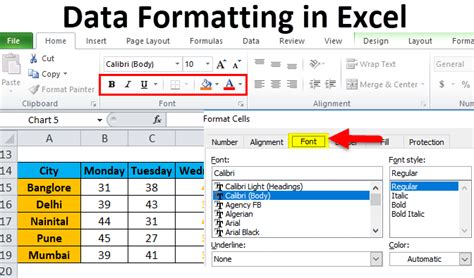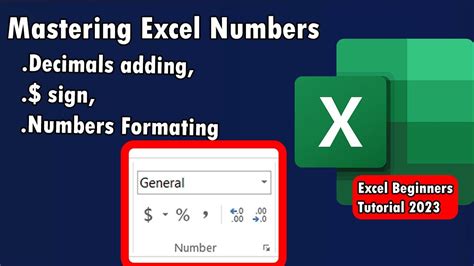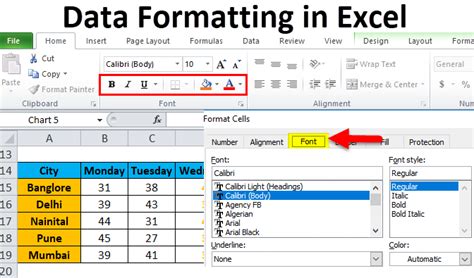Adding commas to numbers in Excel can make your data more readable, especially when dealing with large numbers. Fortunately, Excel provides several ways to achieve this, including using simple formulas. In this article, we'll explore how to add commas to numbers in Excel using formulas, as well as other methods.
Why Add Commas to Numbers in Excel?
Adding commas to numbers in Excel can improve the readability of your data in several ways:
- It helps to distinguish between thousands, millions, and billions.
- It makes it easier to compare large numbers.
- It can enhance the overall appearance of your reports and dashboards.
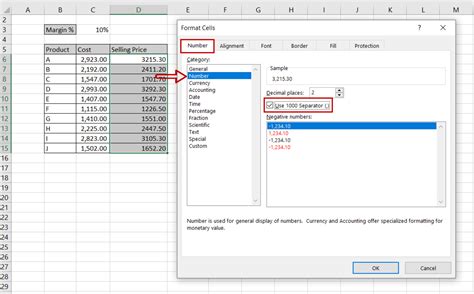
Method 1: Using the COMMA Style Button
Before diving into formulas, let's cover the simplest method to add commas to numbers in Excel. You can use the COMMA style button in the Number group on the Home tab.
- Select the cells containing the numbers you want to format.
- Go to the Home tab in the ribbon.
- Click on the COMMA style button in the Number group.
This method is quick and easy, but it may not be suitable if you need to perform calculations or apply conditional formatting based on the formatted values.
Method 2: Using the TEXT Function
If you need to add commas to numbers using a formula, you can use the TEXT function. This function converts a value to a text string, allowing you to specify the formatting.
The syntax for the TEXT function is:
TEXT(number, format_text)
Where:
numberis the value you want to format.format_textis the format code you want to apply.
To add commas to a number, you can use the following format code: "#,##0"
Example formula:
=TEXT(A1,"#,##0")
Assuming the number is in cell A1, this formula will return the value with commas.
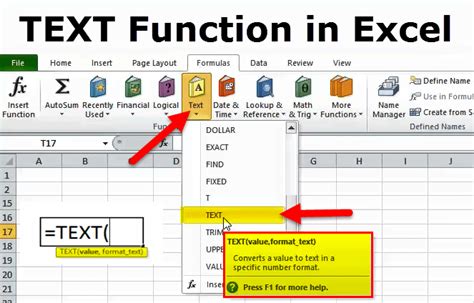
Method 3: Using the NUMBERFORMAT Function (Excel 2016 and Later)
In Excel 2016 and later versions, you can use the NUMBERFORMAT function to add commas to numbers. This function allows you to specify a custom number format.
The syntax for the NUMBERFORMAT function is:
NUMBERFORMAT(number, format_text)
Where:
numberis the value you want to format.format_textis the format code you want to apply.
To add commas to a number, you can use the following format code: "#,##0"
Example formula:
=NUMBERFORMAT(A1,"#,##0")
Assuming the number is in cell A1, this formula will return the value with commas.
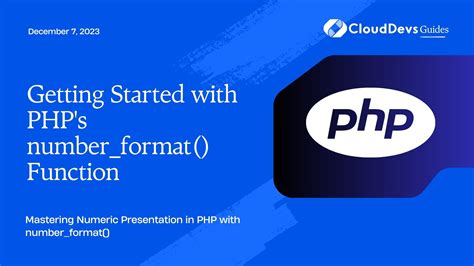
Advantages of Using Formulas
Using formulas to add commas to numbers in Excel offers several advantages:
- Flexibility: Formulas allow you to specify custom formats and apply conditions.
- Dynamic updating: Formulas update automatically when the underlying data changes.
- Portability: Formulas can be easily copied and applied to other cells or worksheets.
Conclusion
Adding commas to numbers in Excel can enhance the readability and appearance of your data. While the COMMA style button provides a quick solution, using formulas like the TEXT function or NUMBERFORMAT function offers more flexibility and dynamic updating capabilities. By applying these methods, you can make your data more readable and improve your overall Excel experience.
Add Commas to Numbers in Excel Image Gallery