Intro
Master Excel formulas with ease! Learn how to calculate the difference between two cells using simple and efficient formulas. Discover the various methods to subtract one cell from another, including absolute and percentage differences. Improve your spreadsheet skills and boost productivity with these easy-to-use Excel formulas.
Excel is an incredibly powerful tool for data analysis, and one of its most basic yet essential functions is calculating the difference between two cells. This operation is fundamental in various contexts, such as tracking changes in values over time, comparing budgets, or analyzing performance metrics. In this article, we will explore how to calculate the difference between two cells in Excel, including how to perform simple subtractions, how to use Excel formulas to find differences, and how to handle more complex scenarios.
Why Calculate Differences in Excel?
Calculating differences in Excel is crucial for various tasks, including:
- Budgeting and Finance: To track expenses, compare actual spending against budgets, or calculate profits/losses.
- Performance Analysis: To measure changes in sales, website traffic, or any other metric over time.
- Data Comparison: To analyze the difference between predicted and actual outcomes, or to compare different data sets.
Basic Subtraction in Excel
The simplest way to calculate the difference between two cells in Excel is by using basic subtraction. If you have two values in cells A1 and B1, and you want to find the difference between them in cell C1, you can use the following formula:
=B1-A1
Or, if you want to find the absolute difference (i.e., regardless of whether the result is positive or negative), you can use the ABS function:
=ABS(B1-A1)
Using Excel Formulas to Find Differences
Excel provides several formulas that can be used to find differences, including:
-
SUBTRACT Formula: This formula is straightforward and subtracts one number from another.
=SUBTRACT(A1, B1) -
DAYS Formula: If you're working with dates and want to find the difference in days between two dates.
=DAYS(B1, A1) -
DATEDIF Formula: This is a more versatile formula for calculating differences between dates in various units (days, months, years).
=DATEDIF(A1, B1, "D")The "D" in the formula stands for "days". You can replace it with "M" for months or "Y" for years.
Handling More Complex Scenarios
Sometimes, you might need to calculate differences in more complex scenarios, such as:
-
Calculating Percentage Differences: To find out how much one value has changed compared to another as a percentage.
=(B1-A1)/A1*100 -
Calculating Running Totals: To keep a running total of differences over a series of values.
You can use the formula
=SUM(B:B)-SUM(A:A)if your values are in columns A and B, but this approach might not be ideal for large datasets due to performance issues. -
Dealing with Blank or Error Values: It's crucial to handle these to avoid errors in your calculations. You can use the IFERROR or IFBLANK functions to manage these scenarios.
=IFERROR(B1-A1, "No difference")Or,
=IF(ISBLANK(B1), 0, B1-A1)
Gallery of Excel Difference Calculations
Excel Difference Calculation Examples
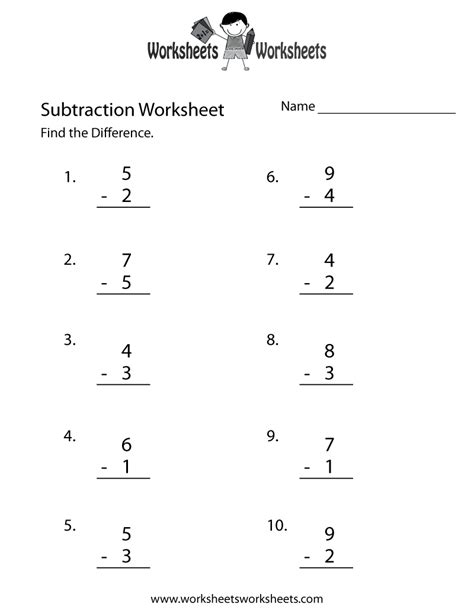
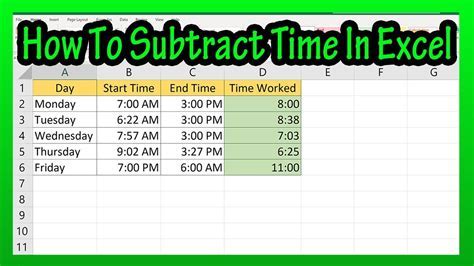
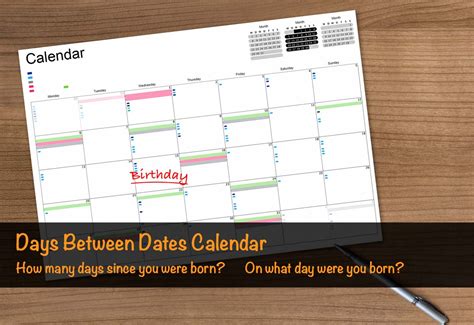
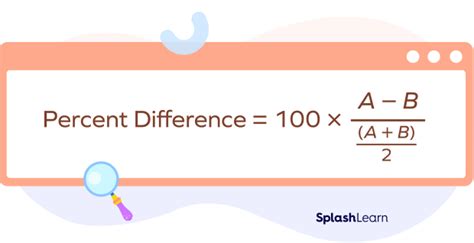
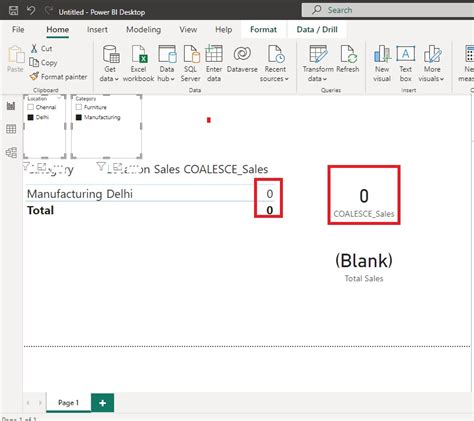
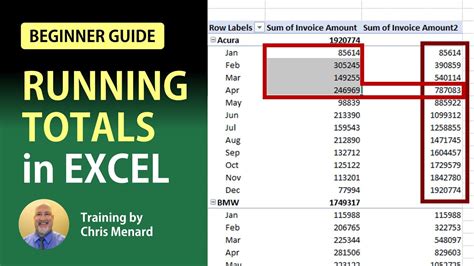
Final Thoughts
Calculating differences between two cells in Excel is a fundamental task that can be achieved through simple subtraction or by using specific formulas and functions provided by Excel. Whether you're analyzing financial data, tracking performance metrics, or comparing any other type of data, understanding how to calculate differences efficiently is key to making informed decisions and performing accurate analyses.
