Line charts are a popular choice for visualizing data in Excel, as they can effectively show trends and patterns over time. However, sometimes you may need to plot two different sets of data on the same chart, with different scales or units. This is where a line chart with two Y axes comes in handy. In this article, we'll explore how to create an Excel line chart with two Y axes, and provide some useful tips and tricks along the way.
Why Use a Line Chart with Two Y Axes?
There are several scenarios where a line chart with two Y axes is useful:
- Comparing two different metrics with different scales, such as sales revenue and customer satisfaction ratings.
- Plotting data with different units, such as temperature in Celsius and Fahrenheit.
- Visualizing data with vastly different scales, such as stock prices and trading volumes.
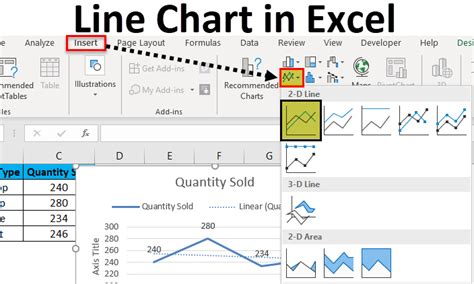
Step-by-Step Guide to Creating a Line Chart with Two Y Axes
Creating a line chart with two Y axes in Excel is a relatively straightforward process. Here's a step-by-step guide:
- Prepare Your Data: Start by preparing your data in a table format, with the X-axis values in one column and the two sets of Y-axis values in separate columns.
- Select the Data: Select the entire data range, including headers.
- Go to the Insert Tab: Click on the "Insert" tab in the ribbon.
- Click on the Line Chart Button: In the "Charts" group, click on the "Line" button.
- Select the Line Chart Type: Choose the "Line with Markers" chart type.
- Click OK: Click "OK" to create the chart.
- Add a Second Y Axis: Right-click on the chart and select "Select Data".
- Click on the Add Button: In the "Select Data Source" dialog box, click on the "Add" button.
- Select the Second Y Axis Data: Select the second set of Y-axis values.
- Click OK: Click "OK" to add the second Y axis.
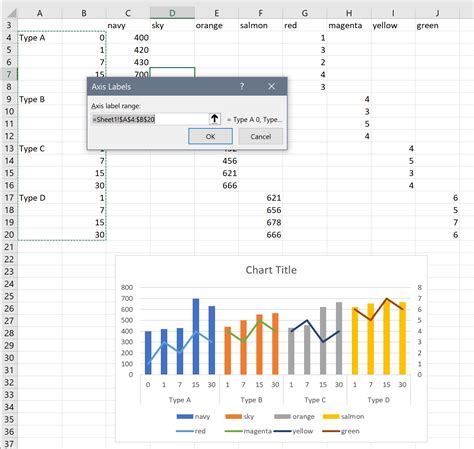
Customizing Your Line Chart with Two Y Axes
Once you've created your line chart with two Y axes, you can customize it to suit your needs. Here are a few tips:
- Adjust the Y Axis Scales: Right-click on each Y axis and select "Format Axis" to adjust the scale, tick marks, and gridlines.
- Change the Chart Title: Click on the chart title and type in a new title.
- Add Axis Labels: Right-click on each Y axis and select "Format Axis" to add axis labels.
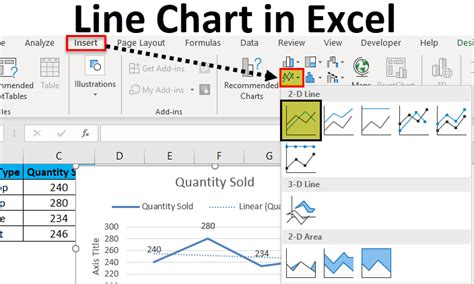
Troubleshooting Common Issues
Here are a few common issues you may encounter when creating a line chart with two Y axes, along with some troubleshooting tips:
- Data Not Plotting Correctly: Check that your data is in the correct format and that you've selected the correct data range.
- Y Axes Not Scaling Correctly: Adjust the Y axis scales by right-clicking on each Y axis and selecting "Format Axis".
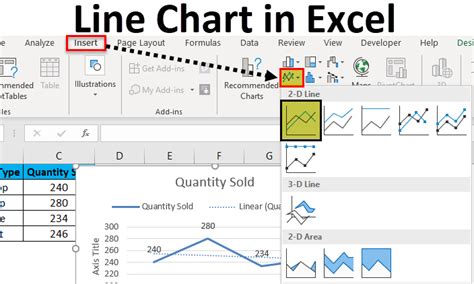
Conclusion
Creating a line chart with two Y axes in Excel can be a powerful way to visualize data with different scales or units. By following the steps outlined in this article, you can create a customized line chart that meets your needs. Remember to troubleshoot common issues and adjust the Y axis scales and chart title as needed.
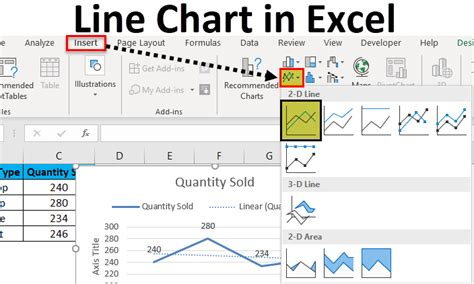
Gallery of Excel Line Chart Images
Excel Line Chart Image Gallery
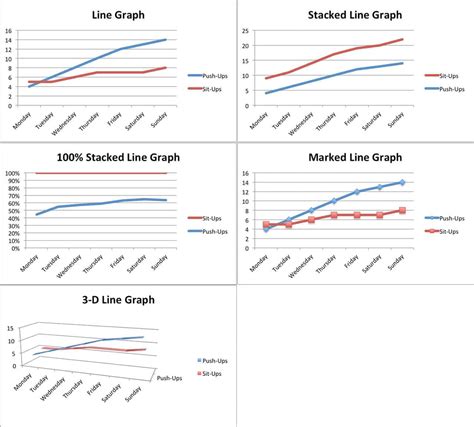
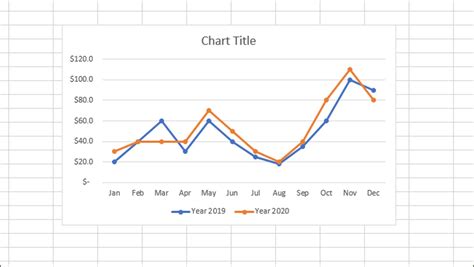
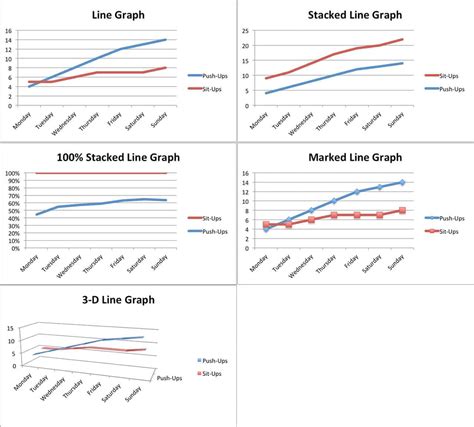
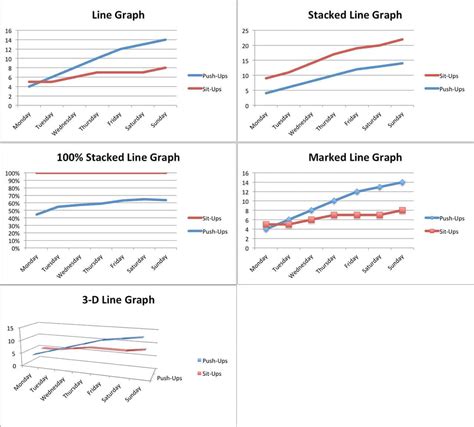
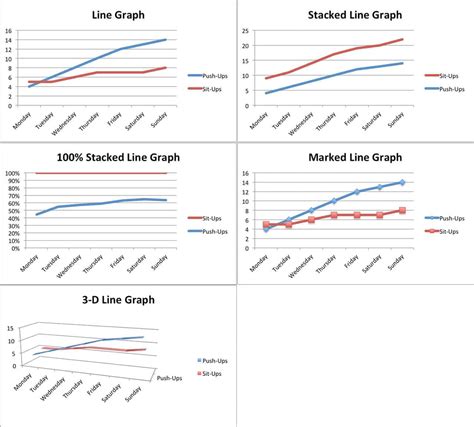
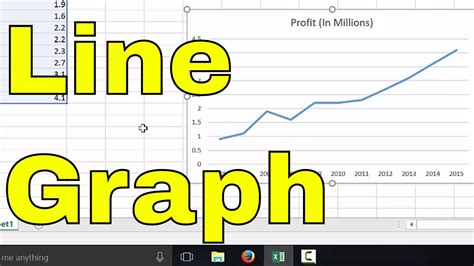
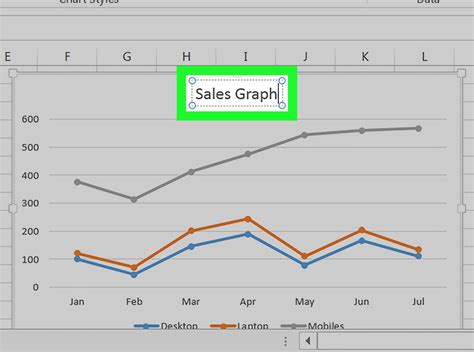
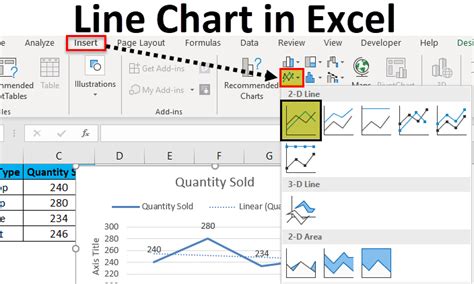
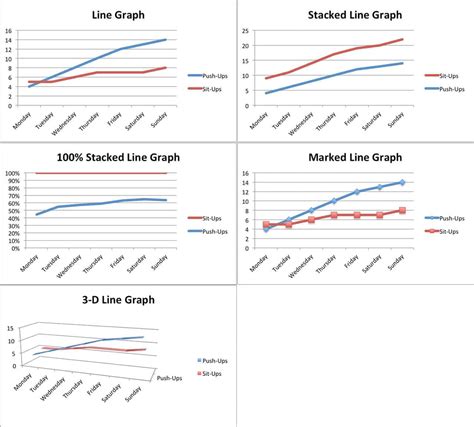
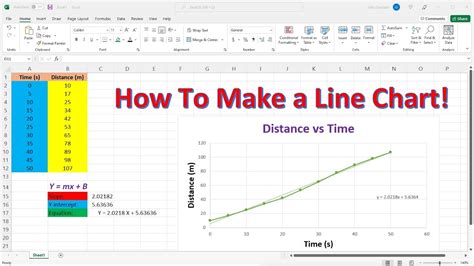
FAQs
- How do I create a line chart with two Y axes in Excel?
- To create a line chart with two Y axes in Excel, select the data range, go to the "Insert" tab, click on the "Line" button, and select the "Line with Markers" chart type. Then, right-click on the chart and select "Select Data" to add a second Y axis.
- How do I customize the Y axis scales in a line chart with two Y axes?
- To customize the Y axis scales, right-click on each Y axis and select "Format Axis". You can adjust the scale, tick marks, and gridlines as needed.
- What are some common issues when creating a line chart with two Y axes?
- Common issues include data not plotting correctly, Y axes not scaling correctly, and formatting issues. Check your data format, select the correct data range, and adjust the Y axis scales as needed.
We hope this article has been helpful in guiding you through the process of creating a line chart with two Y axes in Excel. If you have any further questions or need more assistance, please don't hesitate to ask.
