The eternal struggle of trying to get everything to line up perfectly in Excel! If you're tired of wrestling with misaligned columns and rows, you're in luck. In this article, we'll explore four ways to get everything to the right in Excel, so you can say goodbye to formatting frustrations and hello to a beautifully organized spreadsheet.
Understanding Alignment in Excel
Before we dive into the solutions, it's essential to understand how alignment works in Excel. By default, text is left-aligned, and numbers are right-aligned. However, there are times when you need to override these default settings to get your data to line up correctly. This is where the following methods come in handy.
Method 1: Using the Alignment Tools
The easiest way to get everything to the right in Excel is to use the alignment tools in the Home tab. Here's how:
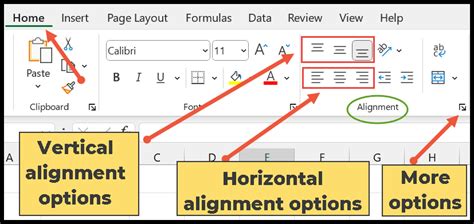
- Select the cells you want to align.
- Go to the Home tab in the Excel ribbon.
- Click on the "Align Right" button in the Alignment group.
- Your selected cells will now be right-aligned.
Method 2: Using the Format Cells Dialog Box
If you need more control over the alignment of your cells, you can use the Format Cells dialog box. Here's how:
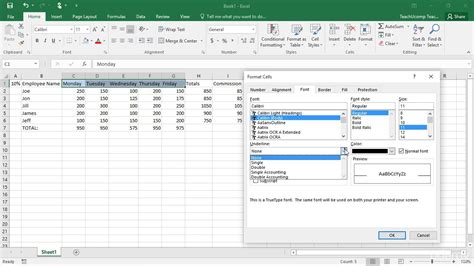
- Select the cells you want to align.
- Right-click on the selected cells and choose "Format Cells."
- In the Format Cells dialog box, click on the "Alignment" tab.
- In the "Horizontal" dropdown menu, select "Right (Indent)."
- Adjust the indent amount as needed.
- Click "OK" to apply the changes.
Method 3: Using a Formula
If you need to align a large range of cells or want to automate the alignment process, you can use a formula. Here's how:
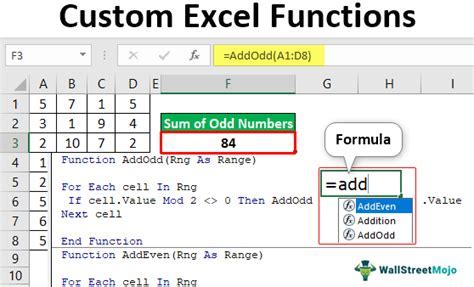
- Select the cells you want to align.
- Go to the formula bar and type the following formula:
=RIGHT(A1,LEN(A1)) - Press Enter to apply the formula.
- The formula will right-align the text in the selected cells.
Method 4: Using a Macro
If you need to align cells frequently, you can create a macro to automate the process. Here's how:
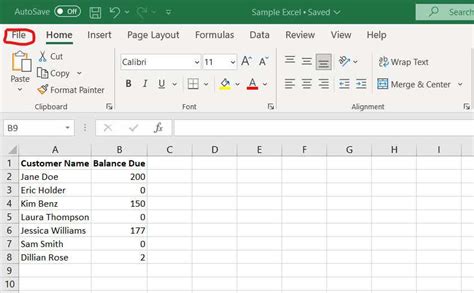
- Open the Visual Basic Editor by pressing "Alt + F11" or by navigating to Developer > Visual Basic.
- In the Visual Basic Editor, click "Insert" > "Module" to insert a new module.
- Paste the following code into the module:
Sub AlignRight()Range("A1").HorizontalAlignment = xlRightEnd Sub - Save the macro by clicking "File" > "Save."
- To run the macro, go back to the Excel spreadsheet and press "Alt + F8" or navigate to Developer > Macros.
- Select the "AlignRight" macro and click "Run."
Gallery of Excel Alignment Tips
Excel Alignment Tips Gallery
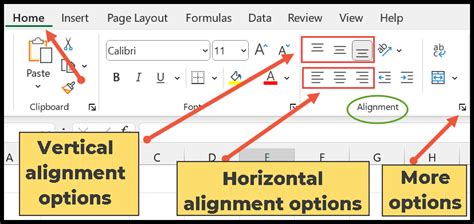
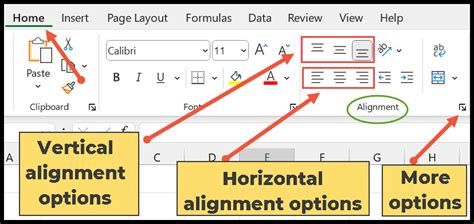
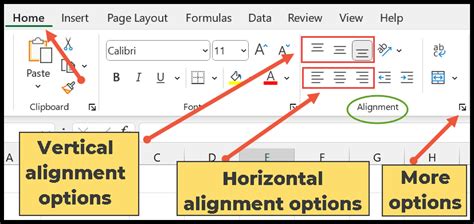
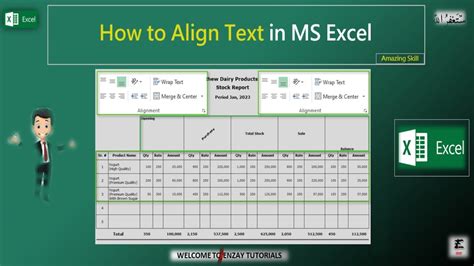
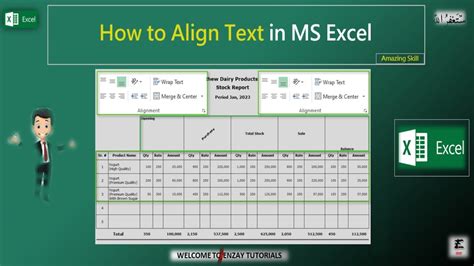
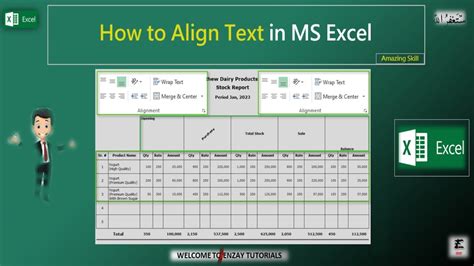
Frequently Asked Questions
Q: How do I align text to the right in Excel? A: You can use the alignment tools in the Home tab, the Format Cells dialog box, a formula, or a macro.
Q: Can I align multiple cells at once? A: Yes, you can select multiple cells and apply the alignment settings to all of them at once.
Q: How do I undo alignment changes? A: You can use the "Undo" button or press "Ctrl + Z" to undo alignment changes.
Q: Can I align cells to the right using a shortcut? A: Yes, you can use the "Ctrl + R" shortcut to align cells to the right.
Conclusion
Getting everything to line up perfectly in Excel can be a challenge, but with the right techniques, you can achieve professional-looking results. By using the alignment tools, Format Cells dialog box, formulas, or macros, you can align your cells to the right and make your spreadsheet look its best. Remember to explore the gallery of Excel alignment tips for more inspiration and guidance. Happy formatting!
