Excel is an incredibly powerful tool for data analysis, and one of its most useful features is its ability to create a wide variety of graphs and charts. Among these, clustered and stacked graphs are two of the most commonly used types, and for good reason: they allow you to compare multiple data series in a clear and visually appealing way.
But even with their many benefits, clustered and stacked graphs can be tricky to create, especially for those who are new to Excel. That's why in this article, we'll take a closer look at how to create these types of graphs, and explore some tips and tricks for getting the most out of them.
The Basics of Clustered and Stacked Graphs
Before we dive into the nitty-gritty of creating clustered and stacked graphs, let's take a step back and define what we mean by these terms.
A clustered graph is a type of graph that allows you to compare multiple data series by grouping them into clusters. Each cluster represents a single data series, and the clusters are typically arranged side by side to facilitate comparison.
A stacked graph, on the other hand, is a type of graph that allows you to compare multiple data series by stacking them on top of each other. Each data series is represented by a single segment of the graph, and the segments are stacked in a specific order to create a cumulative total.
Creating Clustered Graphs in Excel
Now that we've defined what we mean by clustered and stacked graphs, let's take a look at how to create a clustered graph in Excel.
To create a clustered graph, follow these steps:
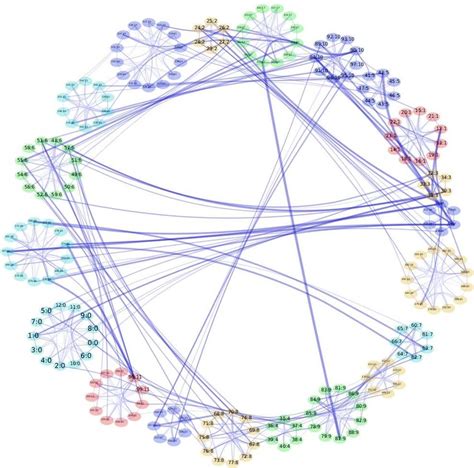
- Select the data range that you want to use for the graph.
- Go to the "Insert" tab in the ribbon.
- Click on the "Bar Chart" button in the "Charts" group.
- Select the "Clustered Bar Chart" option from the dropdown menu.
- Customize the graph as needed by adjusting the colors, fonts, and other visual elements.
Creating Stacked Graphs in Excel
To create a stacked graph, follow these steps:
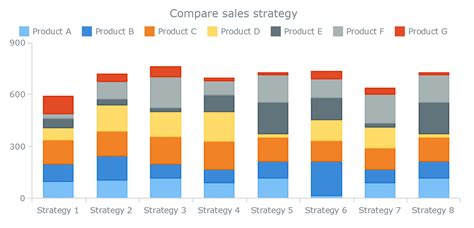
- Select the data range that you want to use for the graph.
- Go to the "Insert" tab in the ribbon.
- Click on the "Bar Chart" button in the "Charts" group.
- Select the "Stacked Bar Chart" option from the dropdown menu.
- Customize the graph as needed by adjusting the colors, fonts, and other visual elements.
Tips and Tricks for Working with Clustered and Stacked Graphs
Now that we've covered the basics of creating clustered and stacked graphs, let's take a look at some tips and tricks for getting the most out of these types of graphs.
Using Clustered Graphs to Compare Multiple Data Series
One of the most common uses of clustered graphs is to compare multiple data series. For example, let's say you're analyzing sales data for three different regions, and you want to compare the sales performance of each region.
To do this, you can create a clustered graph with three separate data series, one for each region. Each data series can be represented by a different color, and the clusters can be arranged side by side to facilitate comparison.
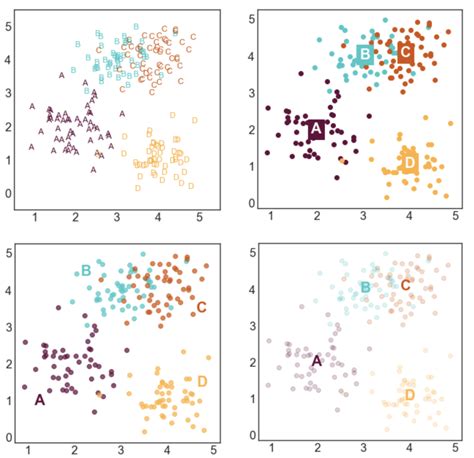
Using Stacked Graphs to Show Cumulative Totals
Stacked graphs are particularly useful when you want to show cumulative totals. For example, let's say you're analyzing website traffic data, and you want to show the total number of visitors to your site over time.
To do this, you can create a stacked graph with multiple data series, one for each month. Each data series can be represented by a different color, and the segments can be stacked in a specific order to create a cumulative total.
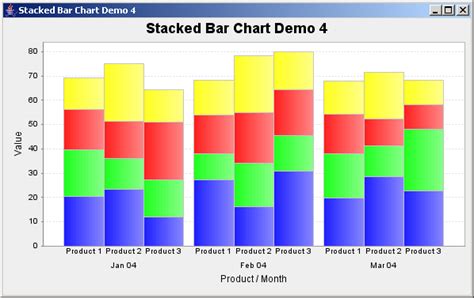
Customizing Your Graphs with Colors and Fonts
One of the most important things to keep in mind when working with clustered and stacked graphs is the importance of customization. By adjusting the colors, fonts, and other visual elements, you can make your graphs more visually appealing and easier to understand.
For example, you can use different colors to represent different data series, and adjust the font sizes and styles to make the graph easier to read.
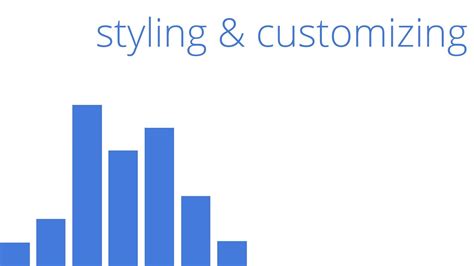
Gallery of Clustered and Stacked Graphs
Here are some additional examples of clustered and stacked graphs:
Clustered and Stacked Graphs Image Gallery
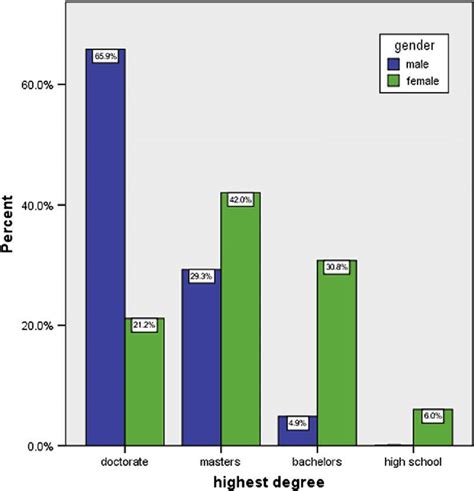
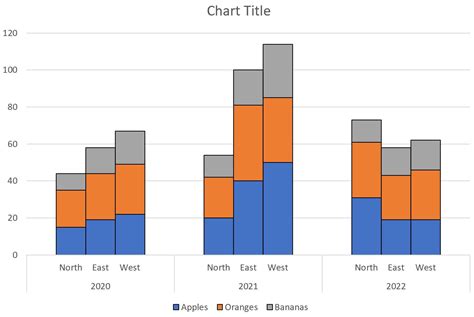
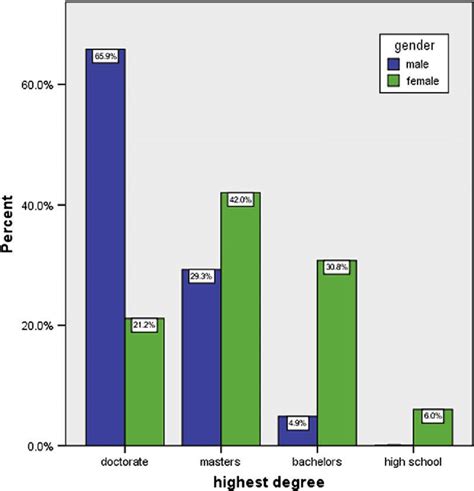
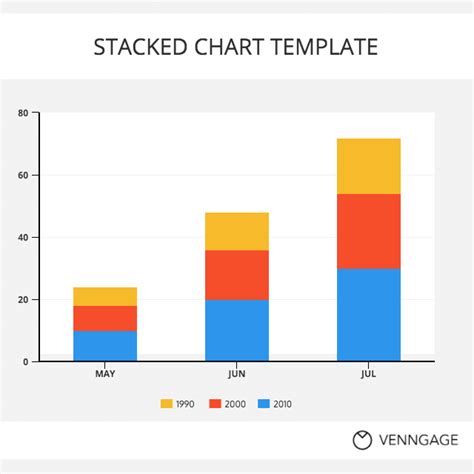
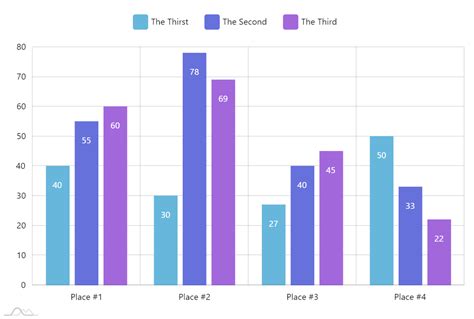
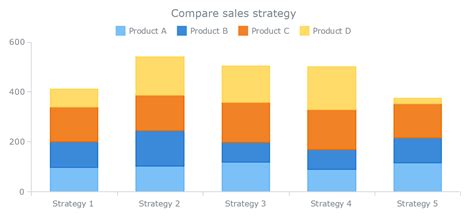
Conclusion
In conclusion, clustered and stacked graphs are powerful tools for data analysis, and can be used to compare multiple data series and show cumulative totals. By following the tips and tricks outlined in this article, you can create visually appealing and informative graphs that help you communicate your findings to others.
Whether you're a seasoned Excel user or just starting out, we hope this article has provided you with the knowledge and skills you need to master the art of creating clustered and stacked graphs.
What's your experience with creating clustered and stacked graphs in Excel? Share your thoughts and questions in the comments below!
