Intro
Master Excel Freeze Multiple Rows with ease. Learn how to lock multiple rows in Excel to keep them visible while scrolling. Discover the simple steps to freeze panes, rows, and columns, and optimize your spreadsheet workflow. Get expert tips on using Excels freeze feature to boost productivity and streamline data analysis.
Are you tired of endlessly scrolling through your Excel spreadsheets to reference important data? Do you wish there was a way to keep your most frequently used rows in sight at all times? Look no further! Excel's freeze pane feature allows you to lock specific rows in place, making it easier to navigate and analyze your data. In this article, we'll explore the benefits of freezing multiple rows in Excel and provide a step-by-step guide on how to do it.
Why Freeze Multiple Rows in Excel?
Freezing multiple rows in Excel can greatly improve your productivity and workflow. By keeping your header rows or frequently used data in view, you can:
- Reduce eye strain and fatigue from constantly scrolling
- Increase accuracy by easily referencing important data
- Simplify data analysis by keeping relevant information in sight
- Enhance collaboration by making it easier for others to understand your data
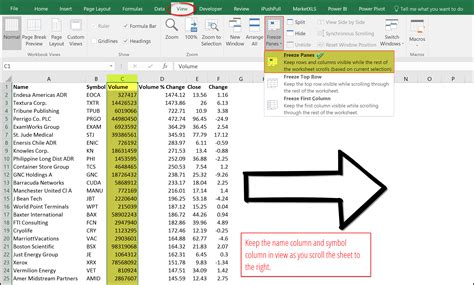
How to Freeze Multiple Rows in Excel
Freezing multiple rows in Excel is a straightforward process. Here's a step-by-step guide:
- Select the Rows You Want to Freeze: Identify the rows you want to freeze and select them. You can do this by clicking on the row numbers on the left-hand side of the spreadsheet or by selecting the cells in the rows you want to freeze.
- Go to the View Tab: Click on the View tab in the Excel ribbon.
- Click on Freeze Panes: In the View tab, click on the Freeze Panes button.
- Select Freeze Panes: From the drop-down menu, select Freeze Panes.
- Choose the Freeze Option: You'll see three options: Freeze Top Row, Freeze First Column, and Freeze Panes. Choose the option that best suits your needs.
- Select the Number of Rows to Freeze: If you choose Freeze Panes, you'll need to specify the number of rows to freeze. Enter the number of rows you want to freeze and click OK.
Understanding the Different Freeze Options
Excel offers three freeze options: Freeze Top Row, Freeze First Column, and Freeze Panes. Each option serves a specific purpose:
- Freeze Top Row: Freezes the top row of your spreadsheet, making it ideal for locking headers in place.
- Freeze First Column: Freezes the first column of your spreadsheet, making it perfect for keeping IDs or names in view.
- Freeze Panes: Allows you to freeze multiple rows and columns simultaneously, giving you the flexibility to customize your freeze settings.
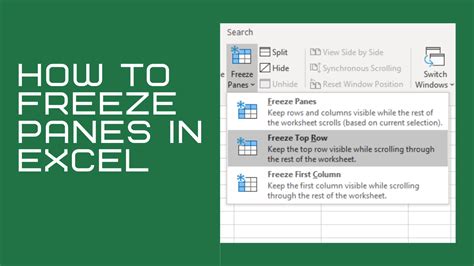
Tips and Tricks for Freezing Multiple Rows
Here are some additional tips and tricks to help you get the most out of freezing multiple rows in Excel:
- Use the Split Box: Instead of freezing panes, you can use the split box to split your spreadsheet into separate panes. This allows you to scroll through different parts of your spreadsheet independently.
- Freeze Rows in Multiple Sheets: If you have multiple sheets in your workbook, you can freeze rows in each sheet separately. Simply repeat the freeze process for each sheet.
- Unfreeze Rows: If you need to unfreeze rows, simply go back to the View tab, click on Freeze Panes, and select Unfreeze Panes.
Common Issues and Solutions
While freezing multiple rows in Excel is generally straightforward, you may encounter some issues. Here are some common problems and their solutions:
- Frozen Rows Not Working: If your frozen rows aren't working, check that you've selected the correct rows and that the freeze option is enabled.
- Frozen Rows Disappear: If your frozen rows disappear, check that you haven't accidentally unfrozen them. Go back to the View tab and reapply the freeze option.
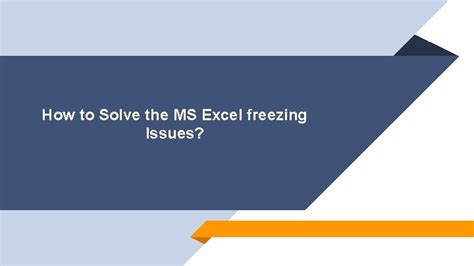
Conclusion: Mastering the Art of Freezing Multiple Rows
Freezing multiple rows in Excel is a powerful feature that can greatly improve your productivity and workflow. By following the steps outlined in this article and using the tips and tricks provided, you'll be well on your way to mastering the art of freezing multiple rows. Whether you're a beginner or an advanced Excel user, this feature is sure to become an essential part of your spreadsheet toolkit.
Gallery of Excel Freeze Multiple Rows Examples
Excel Freeze Multiple Rows Examples
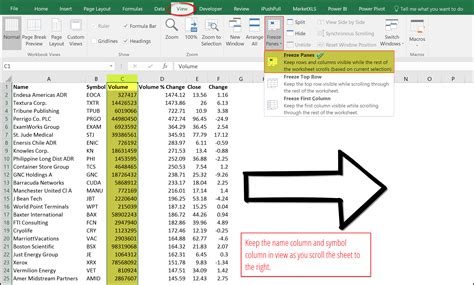
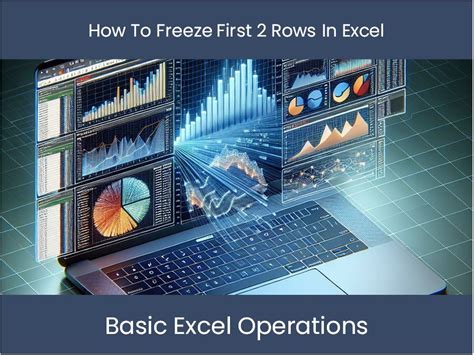
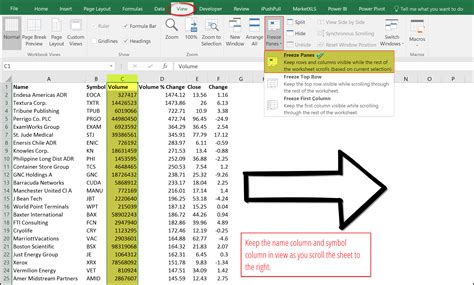
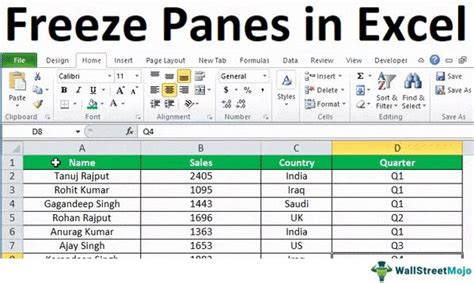
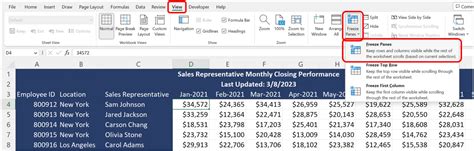
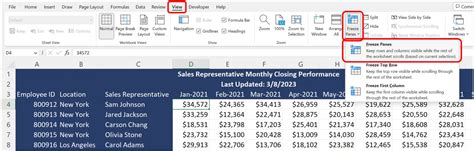
We hope this article has been helpful in guiding you through the process of freezing multiple rows in Excel. If you have any questions or need further assistance, feel free to comment below.
