Intro
Discover how to delete hidden columns in Excel with ease. Learn the simple steps to remove unwanted hidden columns, improve data visibility, and enhance spreadsheet organization. Master Excel column management with our expert tips and tricks, including hiding, unhiding, and deleting columns, to boost your productivity and workflow efficiency.
The frustrations of working with hidden columns in Excel! Have you ever found yourself scrolling through a seemingly endless spreadsheet, only to realize that there are hidden columns taking up valuable space? Don't worry; you're not alone. In this article, we'll show you how to delete hidden columns in Excel, making it easier to manage your data and streamline your workflow.
The Importance of Managing Hidden Columns
Hidden columns can be a real nuisance, especially when you're working with large datasets. Not only do they take up space, but they can also slow down your computer and make it harder to analyze your data. By deleting hidden columns, you can:
- Improve performance: By removing unnecessary columns, you can speed up your computer and make it easier to work with your data.
- Reduce clutter: Hidden columns can make your spreadsheet look cluttered and disorganized. By deleting them, you can create a cleaner and more streamlined workspace.
- Enhance collaboration: When working with others, it's essential to ensure that everyone is on the same page. By deleting hidden columns, you can prevent confusion and ensure that everyone is looking at the same data.
How to Delete Hidden Columns in Excel
Deleting hidden columns in Excel is a straightforward process. Here's a step-by-step guide:
Method 1: Using the "Go To" Function
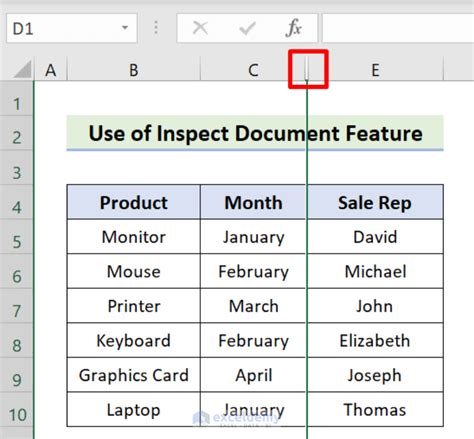
- Press
Ctrl + Gto open the "Go To" dialog box. - Click on "Special" and select "Visible cells only".
- Right-click on the selected cells and choose "Delete".
- Select "Entire column" and click "OK".
Method 2: Using the "Find and Select" Function
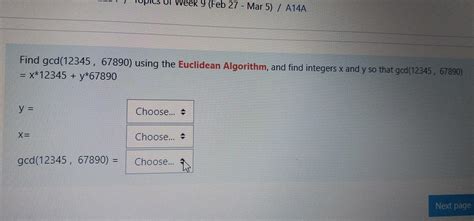
- Go to the "Home" tab and click on "Find and Select".
- Select "Go To Special" and choose "Visible cells only".
- Right-click on the selected cells and choose "Delete".
- Select "Entire column" and click "OK".
Method 3: Using VBA Macro
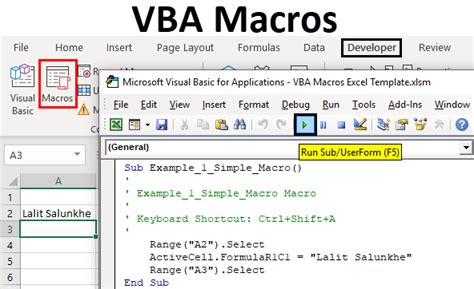
- Press
Alt + F11to open the Visual Basic Editor. - Insert a new module and paste the following code:
Sub DeleteHiddenColumns()
Dim ws As Worksheet
Set ws = ActiveSheet
ws.Cells.SpecialCells(xlCellTypeConstants).EntireColumn.Delete
End Sub
- Run the macro by pressing
F5or clicking on the "Run" button.
Tips and Variations
- To delete hidden rows, simply replace "Entire column" with "Entire row" in the above methods.
- To delete multiple hidden columns or rows, select the entire range before deleting.
- To delete hidden columns or rows in a specific range, select the range before deleting.
- To prevent others from unhiding columns or rows, consider protecting your worksheet with a password.
Gallery of Deleting Hidden Columns in Excel
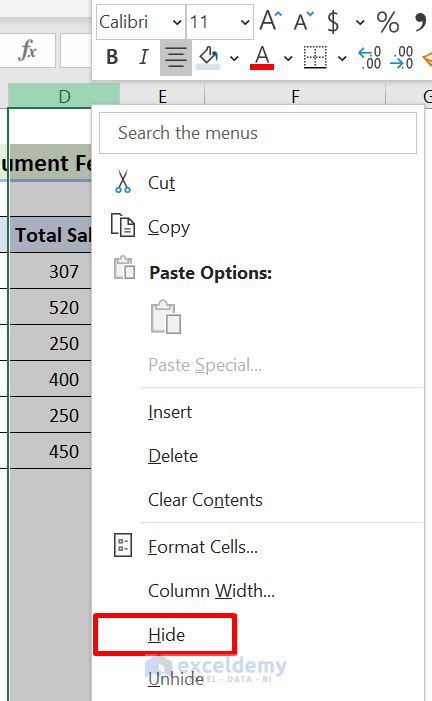
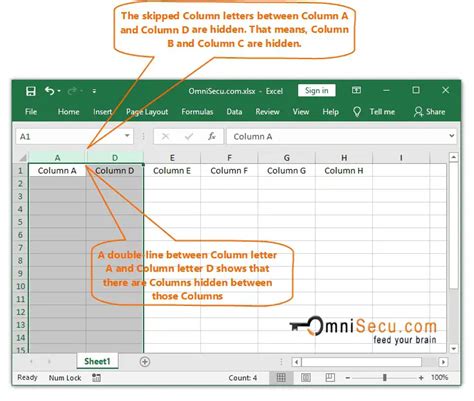
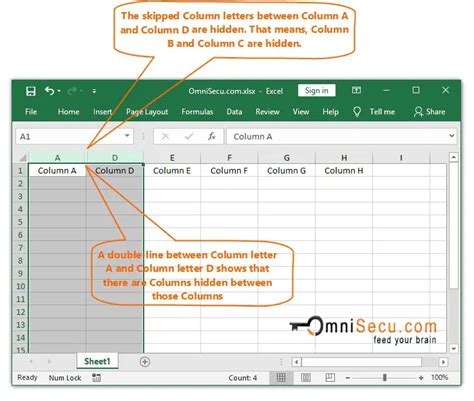
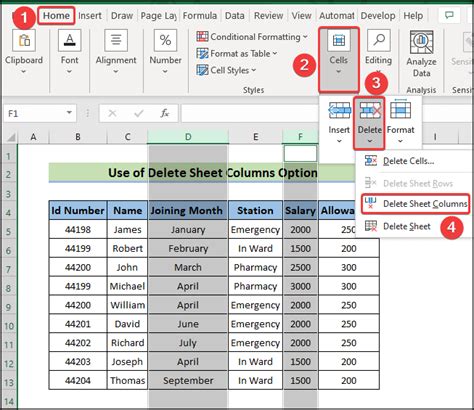
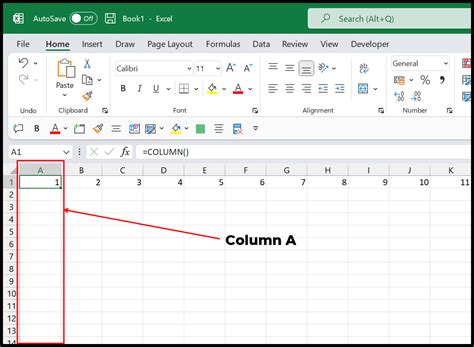
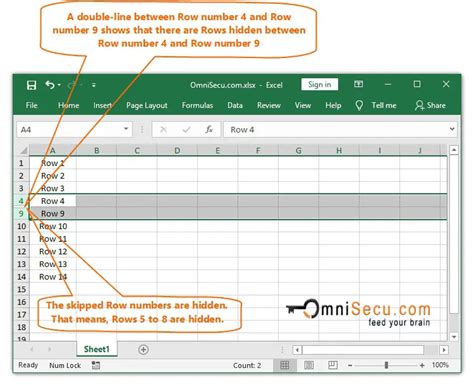
Conclusion
Deleting hidden columns in Excel is a simple yet powerful way to streamline your workflow and improve performance. By using one of the methods outlined above, you can quickly and easily remove unnecessary columns and focus on the data that matters. Remember to use the "Go To" function, "Find and Select" function, or VBA macro to delete hidden columns, and don't forget to protect your worksheet with a password to prevent others from unhiding columns or rows. Happy spreadsheeting!
