Intro
Master Excels If function with ease. Learn how to use the If value in list return value formula to simplify complex data analysis. Discover how to check if a value exists in a list, range, or array and return a corresponding value, using VLOOKUP, INDEX-MATCH, and other functions, to boost your productivity and data management skills.
In the world of Excel, formulas and functions are the backbone of data manipulation and analysis. One common challenge that users face is determining how to return a specific value based on another value's presence in a list. This is where the "IF value in list" concept comes into play. In this article, we will delve into the various methods and formulas that Excel provides to make this task easier and more efficient.
Excel's versatility in handling data is one of its strongest features, and the ability to check if a value exists within a list and return a corresponding value is a key aspect of this. Whether you're dealing with small datasets or large databases, being able to perform such checks can significantly streamline your workflow and decision-making processes.
Understanding the Problem
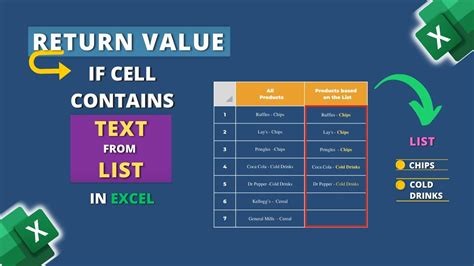
Before diving into the solutions, it's essential to understand the nature of the problem. You have a list of values, and you want to check if a specific value is present in that list. If it is, you want to return a corresponding value or a predefined value. This could be for validation purposes, data matching, or even data transformation.
Method 1: Using VLOOKUP
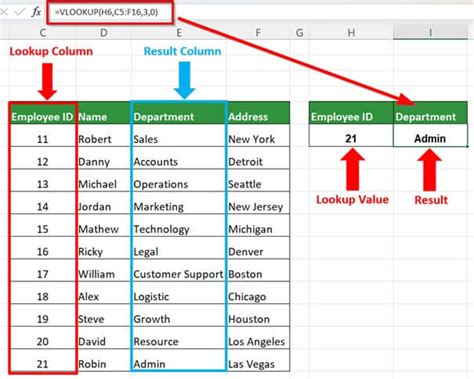
One of the most common and straightforward methods to return a value if it exists in a list is by using the VLOOKUP function. VLOOKUP searches for a value in the first column of a table array and returns a value in the same row from another column you specify.
The syntax for VLOOKUP is as follows:
VLOOKUP(lookup_value, table_array, col_index_num, [range_lookup])
lookup_valueis the value you want to search for.table_arrayis the range of cells that contains the data.col_index_numspecifies the column number that contains the value you want to return.[range_lookup]is optional and specifies whether you want an exact match or an approximate match.
Example:
Suppose you have a list of names in column A and corresponding ages in column B. You want to find the age of a specific person.
| Name | Age |
|---|---|
| John | 25 |
| Alice | 30 |
| Mike | 35 |
Using VLOOKUP:
=VLOOKUP("Alice", A:B, 2, FALSE)
This formula searches for "Alice" in column A and returns the value in the second column (B) of the same row, which is 30.
Method 2: Using INDEX-MATCH
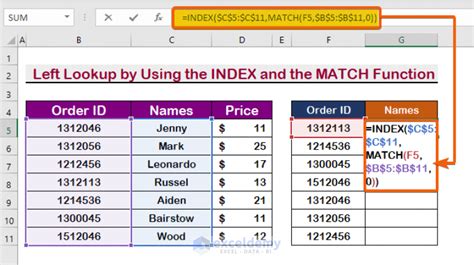
The INDEX-MATCH function combination is another powerful method to achieve the same result. It's considered more flexible and efficient than VLOOKUP, especially in larger datasets.
The syntax for the INDEX-MATCH combination is as follows:
=INDEX(range, MATCH(lookup_value, lookup_array, [match_type])
rangeis the range of cells from which you want to return a value.lookup_valueis the value you want to search for.lookup_arrayis the range of cells where you want to search for the lookup value.[match_type]is optional and specifies the match type (exact or approximate).
Example:
Using the same example as before:
=INDEX(B:B, MATCH("Alice", A:A, 0))
This formula searches for "Alice" in column A and returns the corresponding value in column B.
Method 3: Using IF and COUNTIF
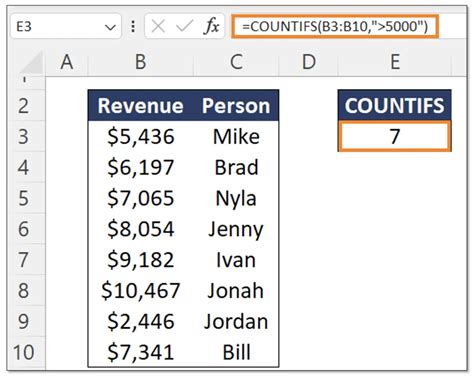
For a more straightforward approach that doesn't require looking up values in tables, you can use a combination of the IF and COUNTIF functions. This method is particularly useful if you're checking for the existence of a value and returning a predefined value based on that condition.
The syntax for the IF and COUNTIF combination is as follows:
=IF(COUNTIF(range, lookup_value) > 0, return_value, [optional_value])
rangeis the range of cells where you want to search for the lookup value.lookup_valueis the value you want to search for.return_valueis the value you want to return if the lookup value is found.[optional_value]is the value you want to return if the lookup value is not found.
Example:
Suppose you want to check if a specific name exists in a list and return "Found" if it does, or "Not Found" if it doesn't.
=IF(COUNTIF(A:A, "Alice") > 0, "Found", "Not Found")
This formula checks for "Alice" in column A and returns "Found" if she is there, or "Not Found" if she isn't.
Gallery of Excel Functions for Conditional Returns
Excel Functions for Conditional Returns
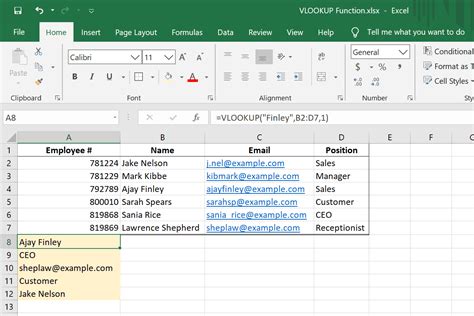
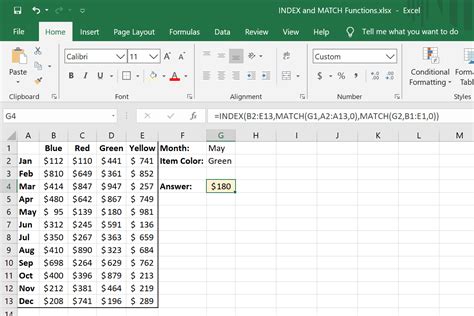
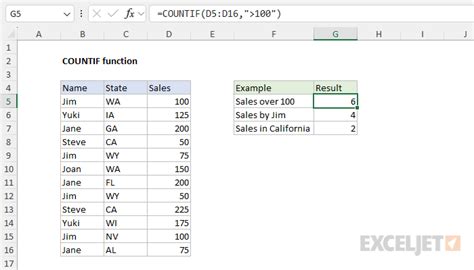
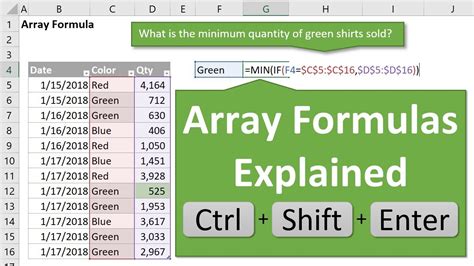
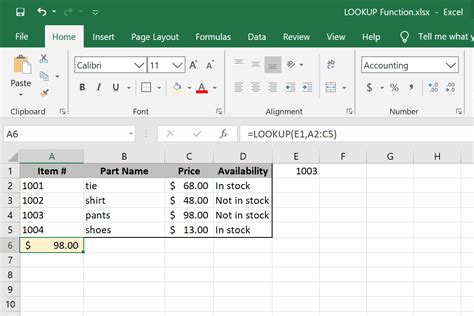
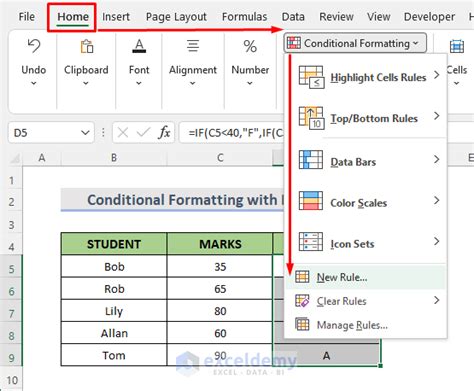

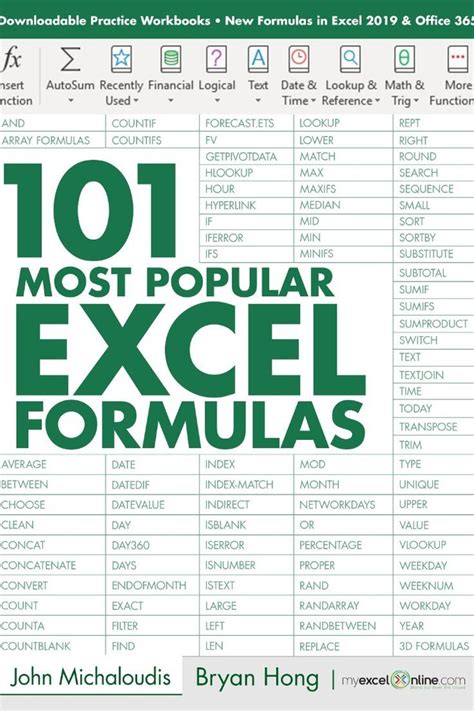
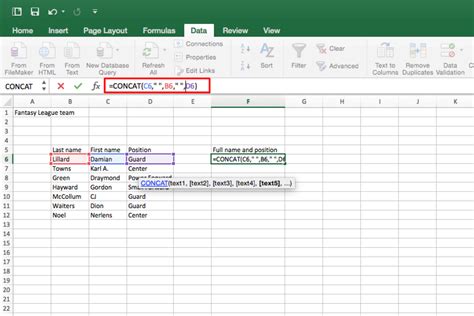
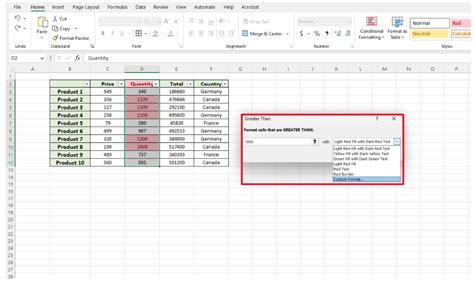
Conclusion
Excel provides a variety of methods to check if a value exists in a list and return a corresponding value. Whether you're using VLOOKUP, INDEX-MATCH, or IF combined with COUNTIF, each method has its own advantages and is suited to different situations. By understanding and applying these functions, you can significantly enhance your Excel skills and streamline your data analysis tasks.
If you have any questions or need further clarification on any of these methods, please don't hesitate to ask in the comments below. Share your experiences or favorite Excel functions for handling conditional returns.
