Intro
Discover the power of Excels Left Until Space function, a game-changer for text cleanup tasks. Learn how to simplify data manipulation and extract meaningful information with ease. Master this formula to streamline text processing, remove unwanted characters, and improve data analysis efficiency with expert tips and examples.
When working with data in Excel, it's not uncommon to encounter text strings that contain unnecessary spaces or characters. One common issue is having text that is followed by a string of spaces, making it difficult to work with. Fortunately, Excel provides a simple solution to this problem with the LEFT function, which can be used to extract a specified number of characters from a text string.
The LEFT function is particularly useful when combined with the FIND function, which allows you to search for a specific character or string within a text string. By using these two functions together, you can easily remove all characters from a text string that follow a specific character, such as a space.
In this article, we'll explore the Excel LEFT function and how it can be used in conjunction with the FIND function to simplify text cleanup. We'll also provide some practical examples and step-by-step instructions on how to use these functions.
Understanding the Excel LEFT Function
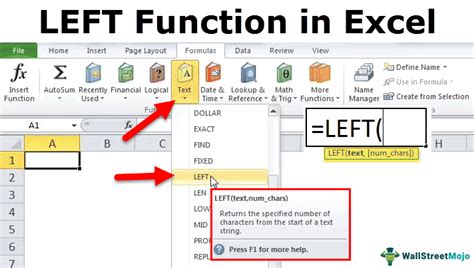
The Excel LEFT function is used to extract a specified number of characters from a text string. The syntax for the LEFT function is as follows:
LEFT(text, num_chars)
Where:
- text is the text string from which you want to extract characters
- num_chars is the number of characters you want to extract
For example, if you have the text string "Hello World" and you want to extract the first 5 characters, you would use the following formula:
LEFT("Hello World", 5)
This formula would return the text string "Hello".
Using the LEFT Function with the FIND Function
While the LEFT function is useful on its own, it becomes even more powerful when used in conjunction with the FIND function. The FIND function is used to search for a specific character or string within a text string and returns the position of that character or string.
The syntax for the FIND function is as follows:
FIND(find_text, text, start_num)
Where:
- find_text is the character or string you want to search for
- text is the text string in which you want to search
- start_num is the position in the text string where you want to start searching
By using the FIND function to search for a space within a text string and then using the LEFT function to extract all characters up to that space, you can easily remove all characters that follow a space.
For example, if you have the text string "Hello World " and you want to remove all characters that follow the first space, you would use the following formula:
LEFT(A1, FIND(" ", A1) - 1)
Assuming the text string is in cell A1, this formula would return the text string "Hello".
Practical Examples of Using the LEFT Function
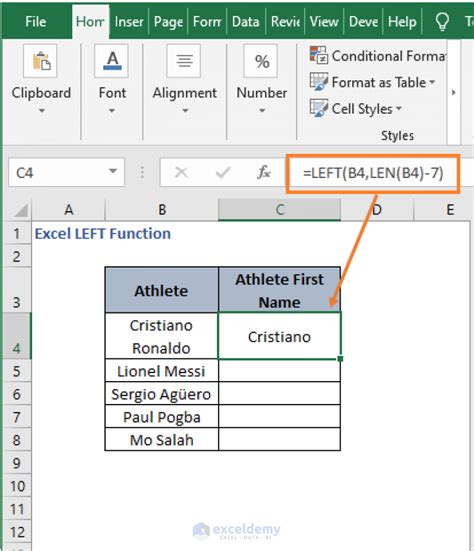
Here are a few more examples of using the LEFT function to simplify text cleanup:
- Extracting the first word from a text string: If you have a text string that contains multiple words separated by spaces, you can use the LEFT function to extract the first word. For example: LEFT(A1, FIND(" ", A1) - 1)
- Removing trailing spaces from a text string: If you have a text string that contains trailing spaces, you can use the LEFT function to remove them. For example: LEFT(A1, LEN(A1) - 1)
- Extracting a specified number of characters from a text string: If you have a text string and you want to extract a specified number of characters from it, you can use the LEFT function. For example: LEFT(A1, 5)
Step-by-Step Instructions for Using the LEFT Function
Here are some step-by-step instructions for using the LEFT function to simplify text cleanup:
- Select the cell in which you want to use the LEFT function.
- Type "=LEFT(" and select the cell that contains the text string you want to work with.
- Type a comma and then specify the number of characters you want to extract.
- Close the parenthesis and press Enter.
- If you want to use the FIND function in conjunction with the LEFT function, type "=LEFT(" and select the cell that contains the text string you want to work with.
- Type a comma and then type "=FIND(" and select the cell that contains the character or string you want to search for.
- Type a comma and then specify the start position for the search.
- Close the parenthesis and press Enter.
Common Errors to Avoid When Using the LEFT Function
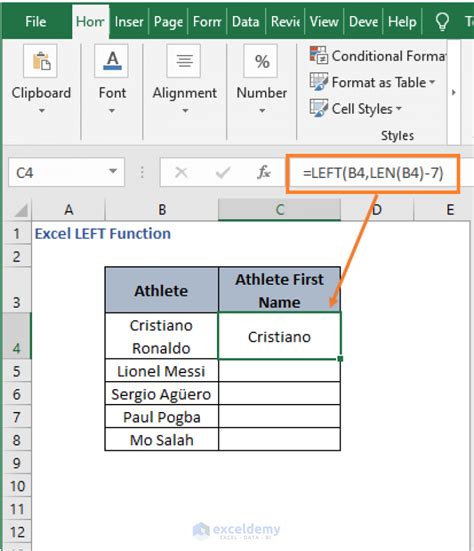
Here are a few common errors to avoid when using the LEFT function:
- Specifying a number of characters that is greater than the length of the text string. This will return a #VALUE! error.
- Failing to specify the correct start position for the search when using the FIND function. This can result in incorrect results.
- Using the LEFT function with a text string that contains no spaces. This will return the entire text string.
Tips and Tricks for Using the LEFT Function
Here are a few tips and tricks for using the LEFT function:
- Use the LEFT function in conjunction with the FIND function to search for a specific character or string within a text string.
- Use the LEFT function to extract a specified number of characters from a text string.
- Use the LEFT function to remove trailing spaces from a text string.
Gallery of Excel LEFT Function
Excel LEFT Function Image Gallery
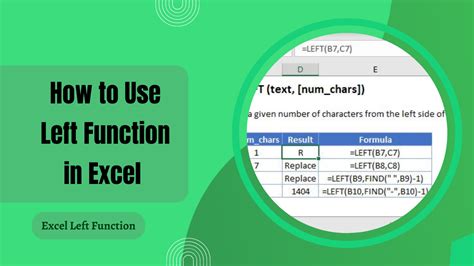
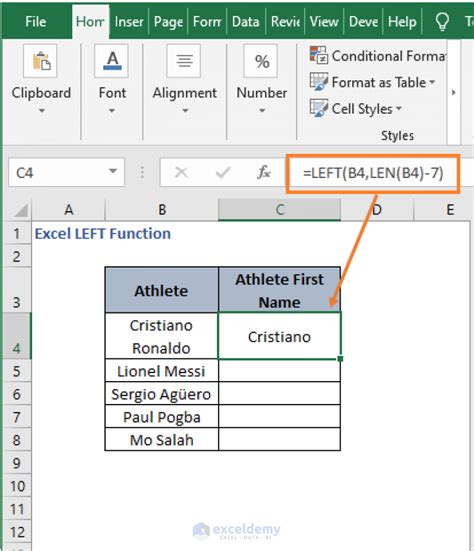
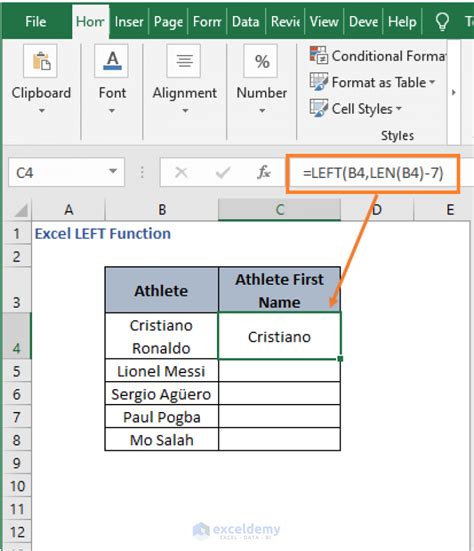
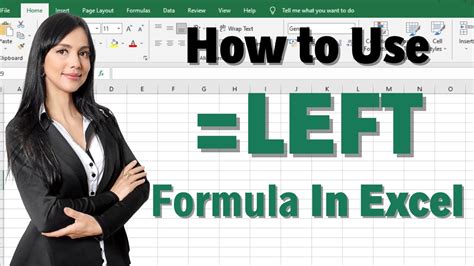
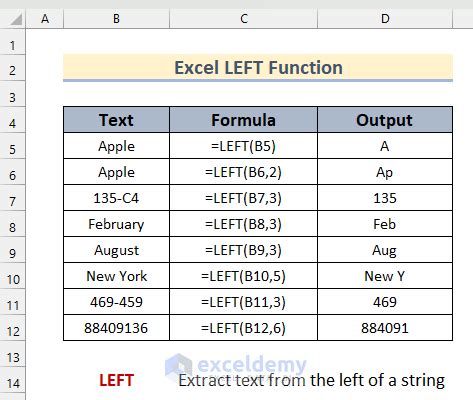
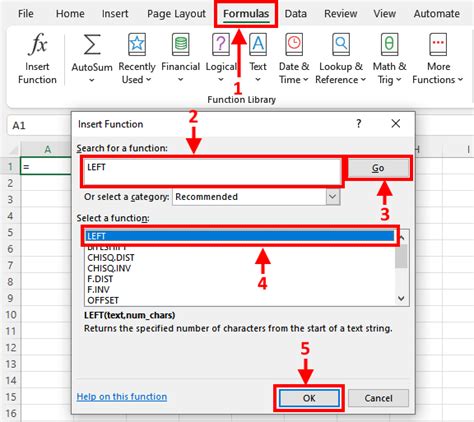
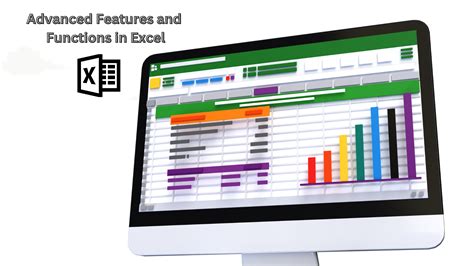
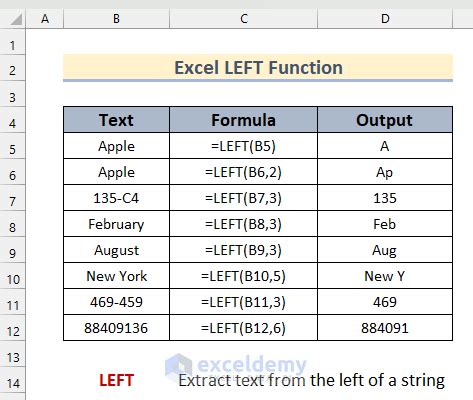
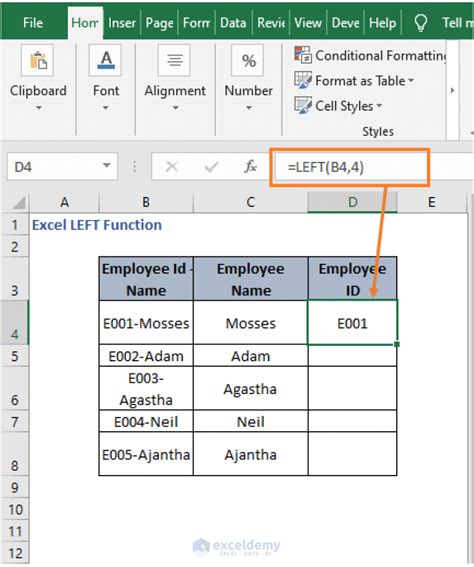
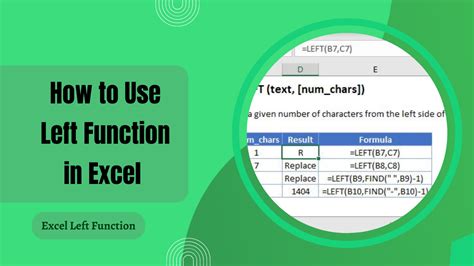
We hope this article has provided you with a comprehensive understanding of the Excel LEFT function and how it can be used to simplify text cleanup. Whether you're a beginner or an advanced user, the LEFT function is a powerful tool that can help you work more efficiently with text strings in Excel.
