Intro
Discover how to lock Excel column width with ease. Learn expert tips to freeze, autofit, and protect column widths in Excel spreadsheets. Master Excel formatting and say goodbye to column resizing issues. Get step-by-step guides and best practices for efficient spreadsheet management, including auto-adjusting column widths and more.
Working with Excel can be a breeze, but sometimes, it can get frustrating when dealing with column widths. Have you ever found yourself constantly adjusting the column widths in your Excel spreadsheet, only to have them change again when you add new data or edit existing cells? This can be especially annoying when you're trying to present your data in a clear and concise manner.
Maintaining consistent column widths is crucial for a professional-looking spreadsheet. Not only does it improve the overall aesthetic of your worksheet, but it also makes it easier for others to read and understand your data. In this article, we'll explore the importance of locking Excel column widths and provide you with step-by-step instructions on how to do it with ease.
Why Lock Column Widths?
Before we dive into the nitty-gritty of locking column widths, let's discuss why it's essential to do so. Here are a few compelling reasons:
- Consistency: Locking column widths ensures that your data is presented consistently throughout the spreadsheet. This is particularly important when working with large datasets or creating reports for clients.
- Readability: By maintaining consistent column widths, you can improve the readability of your data. This is especially important when working with numerical data or dates, where inconsistent widths can make it difficult to quickly scan the information.
- Professionalism: A well-formatted spreadsheet with consistent column widths presents a professional image. It shows that you've taken the time to carefully consider the presentation of your data, which can reflect positively on you and your organization.
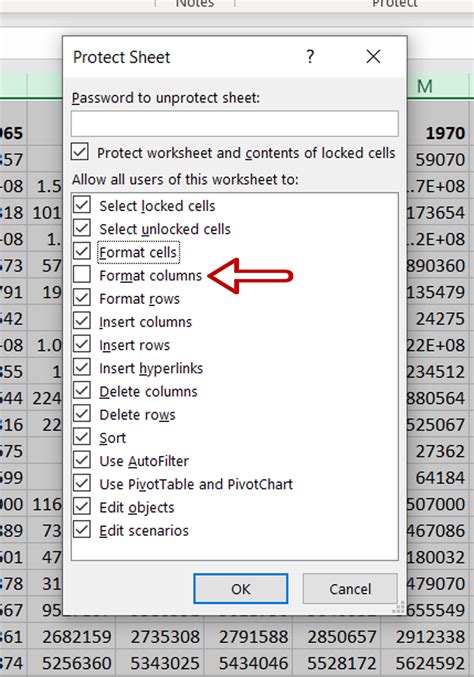
How to Lock Excel Column Width
Now that we've covered the importance of locking column widths, let's explore the steps to do so. Fortunately, Excel makes it easy to lock column widths, and you can do so using the following methods:
Method 1: Using the AutoFit Feature
Excel's AutoFit feature allows you to automatically adjust column widths based on the content. However, you can also use this feature to lock column widths. Here's how:
- Select the column(s) you want to lock.
- Go to the Home tab in the Excel ribbon.
- Click on the Format button in the Cells group.
- Select AutoFit Column Width.
- In the AutoFit Column Width dialog box, select the option to "Fixed column width" and enter the desired width.
Method 2: Using the Column Width Option
Another way to lock column widths is by using the Column Width option. Here's how:
- Select the column(s) you want to lock.
- Go to the Home tab in the Excel ribbon.
- Click on the Format button in the Cells group.
- Select Column Width.
- In the Column Width dialog box, enter the desired width and select the option to "Set as default" to lock the width.
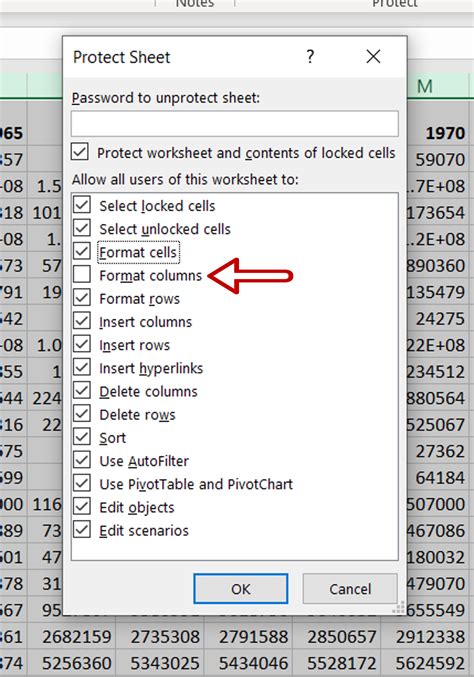
Tips and Tricks
Here are a few additional tips and tricks to keep in mind when working with locked column widths:
- Use consistent widths: When locking column widths, try to use consistent widths throughout the spreadsheet. This will create a clean and professional look.
- Use the Freeze Panes feature: If you need to lock column widths and also freeze certain rows or columns, consider using the Freeze Panes feature. This will allow you to lock specific rows or columns in place while still allowing you to scroll through the rest of the spreadsheet.
- Use Excel templates: If you find yourself creating similar spreadsheets on a regular basis, consider using Excel templates. These can help you maintain consistent formatting, including locked column widths, across multiple spreadsheets.
Conclusion
In this article, we've explored the importance of locking Excel column widths and provided you with step-by-step instructions on how to do so. By following these tips and tricks, you can create professional-looking spreadsheets with consistent column widths that are easy to read and understand.
