Excel Power Query is a powerful tool that allows users to easily manipulate and analyze data. One common task that users often need to perform is calculating a running total, which can be useful in a variety of scenarios, such as tracking inventory levels, calculating cumulative sales, or monitoring progress towards a goal.
In this article, we will explore five different ways to calculate a running total in Excel Power Query. Whether you are a seasoned Power Query user or just starting out, these methods will help you to easily calculate running totals and take your data analysis to the next level.
Method 1: Using the Running Total Function
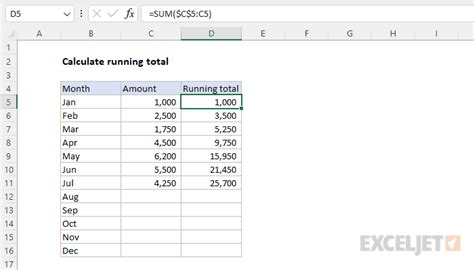
One of the easiest ways to calculate a running total in Power Query is by using the built-in Running Total function. This function allows you to calculate a running total of a column based on a specified grouping.
To use the Running Total function, follow these steps:
- Go to the "Add Column" tab in the Power Query editor
- Click on "Custom Column"
- In the formula bar, type
=Running.Total([Your Column Name], "Your Grouping Column") - Replace
[Your Column Name]with the name of the column you want to calculate the running total for, and"Your Grouping Column"with the name of the column you want to group by
For example, if you have a table with columns for Date, Sales, and Region, you can use the Running Total function to calculate the cumulative sales by region.
Example:
| Date | Sales | Region |
|---|---|---|
| 2022-01-01 | 100 | North |
| 2022-01-02 | 200 | North |
| 2022-01-03 | 300 | South |
| 2022-01-04 | 400 | South |
Running Total: =Running.Total([Sales], "Region")
Result:
| Date | Sales | Region | Running Total |
|---|---|---|---|
| 2022-01-01 | 100 | North | 100 |
| 2022-01-02 | 200 | North | 300 |
| 2022-01-03 | 300 | South | 300 |
| 2022-01-04 | 400 | South | 700 |
Method 2: Using the Index Column
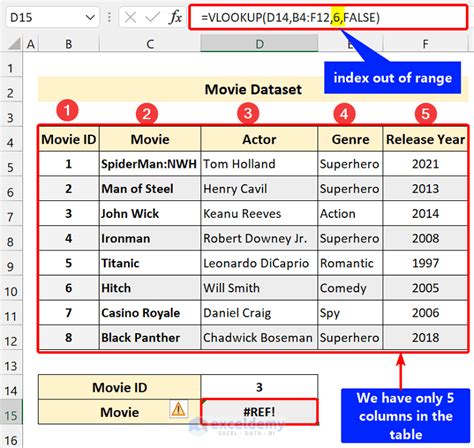
Another way to calculate a running total in Power Query is by using the Index column. This method involves creating an Index column, then using the SUM function to calculate the cumulative total.
To use the Index column method, follow these steps:
- Go to the "Add Column" tab in the Power Query editor
- Click on "Index Column"
- In the formula bar, type
=SUM([Your Column Name]{0..[Index]}) - Replace
[Your Column Name]with the name of the column you want to calculate the running total for
For example, if you have a table with columns for Date and Sales, you can use the Index column method to calculate the cumulative sales.
Example:
| Date | Sales |
|---|---|
| 2022-01-01 | 100 |
| 2022-01-02 | 200 |
| 2022-01-03 | 300 |
| 2022-01-04 | 400 |
Index Column: =SUM([Sales]{0..[Index]})
Result:
| Date | Sales | Running Total |
|---|---|---|
| 2022-01-01 | 100 | 100 |
| 2022-01-02 | 200 | 300 |
| 2022-01-03 | 300 | 600 |
| 2022-01-04 | 400 | 1000 |
Method 3: Using the Group By Function
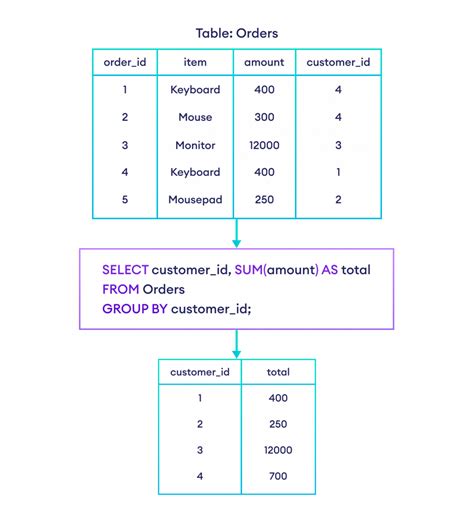
You can also calculate a running total in Power Query by using the Group By function. This method involves grouping the data by a specific column, then calculating the cumulative total for each group.
To use the Group By function, follow these steps:
- Go to the "Home" tab in the Power Query editor
- Click on "Group By"
- In the formula bar, type
=Group.By([Your Grouping Column], "Sum", [Your Column Name]) - Replace
[Your Grouping Column]with the name of the column you want to group by, and[Your Column Name]with the name of the column you want to calculate the running total for
For example, if you have a table with columns for Date, Sales, and Region, you can use the Group By function to calculate the cumulative sales by region.
Example:
| Date | Sales | Region |
|---|---|---|
| 2022-01-01 | 100 | North |
| 2022-01-02 | 200 | North |
| 2022-01-03 | 300 | South |
| 2022-01-04 | 400 | South |
Group By: =Group.By([Region], "Sum", [Sales])
Result:
| Region | Running Total |
|---|---|
| North | 300 |
| South | 700 |
Method 4: Using the Power Query M Language
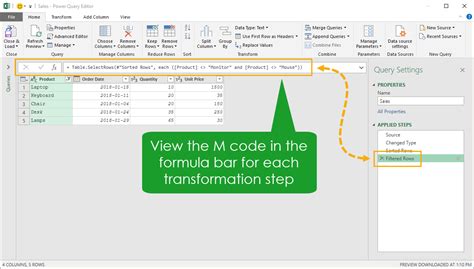
You can also calculate a running total in Power Query using the Power Query M language. This method involves writing a custom M language formula to calculate the cumulative total.
To use the Power Query M language, follow these steps:
- Go to the "Advanced Editor" tab in the Power Query editor
- Write a custom M language formula, such as
=Table.Scan([Your Table], each List.Sum([Your Column Name]{0.._}) - Replace
[Your Table]with the name of the table you want to calculate the running total for, and[Your Column Name]with the name of the column you want to calculate the running total for
For example, if you have a table with columns for Date and Sales, you can use the Power Query M language to calculate the cumulative sales.
Example:
| Date | Sales |
|---|---|
| 2022-01-01 | 100 |
| 2022-01-02 | 200 |
| 2022-01-03 | 300 |
| 2022-01-04 | 400 |
Power Query M Language: =Table.Scan([Your Table], each List.Sum([Sales]{0.._})
Result:
| Date | Sales | Running Total |
|---|---|---|
| 2022-01-01 | 100 | 100 |
| 2022-01-02 | 200 | 300 |
| 2022-01-03 | 300 | 600 |
| 2022-01-04 | 400 | 1000 |
Method 5: Using the DAX Formula
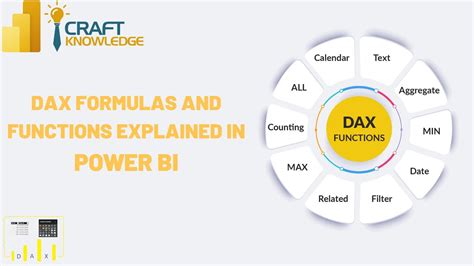
Finally, you can also calculate a running total in Power Query using a DAX formula. This method involves creating a new measure using the DAX formula language.
To use a DAX formula, follow these steps:
- Go to the "Modeling" tab in the Power Query editor
- Click on "New Measure"
- In the formula bar, type
=CALCULATE(SUM([Your Column Name]), FILTER(ALL([Your Table]), [Your Column Name] <= EARLIER([Your Column Name]))) - Replace
[Your Column Name]with the name of the column you want to calculate the running total for, and[Your Table]with the name of the table you want to calculate the running total for
For example, if you have a table with columns for Date and Sales, you can use a DAX formula to calculate the cumulative sales.
Example:
| Date | Sales |
|---|---|
| 2022-01-01 | 100 |
| 2022-01-02 | 200 |
| 2022-01-03 | 300 |
| 2022-01-04 | 400 |
DAX Formula: =CALCULATE(SUM([Sales]), FILTER(ALL([Your Table]), [Sales] <= EARLIER([Sales])))
Result:
| Date | Sales | Running Total |
|---|---|---|
| 2022-01-01 | 100 | 100 |
| 2022-01-02 | 200 | 300 |
| 2022-01-03 | 300 | 600 |
| 2022-01-04 | 400 | 1000 |
Power Query Running Total Image Gallery
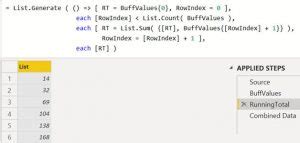
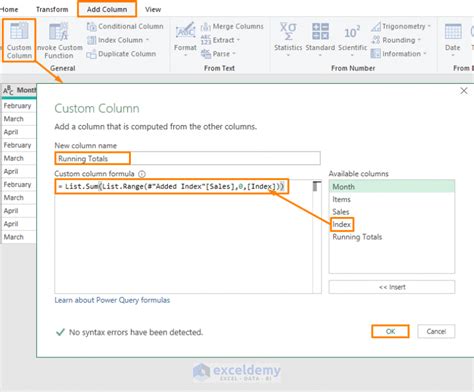
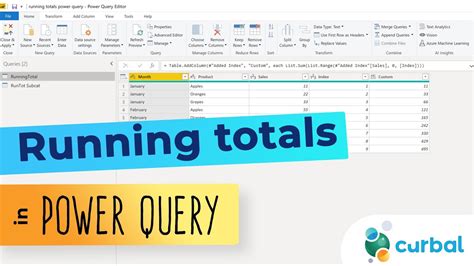
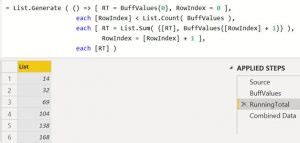
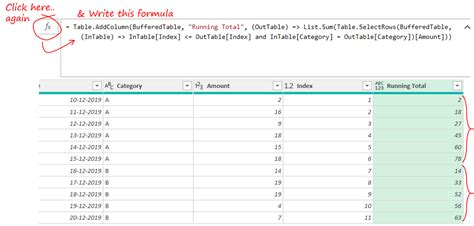
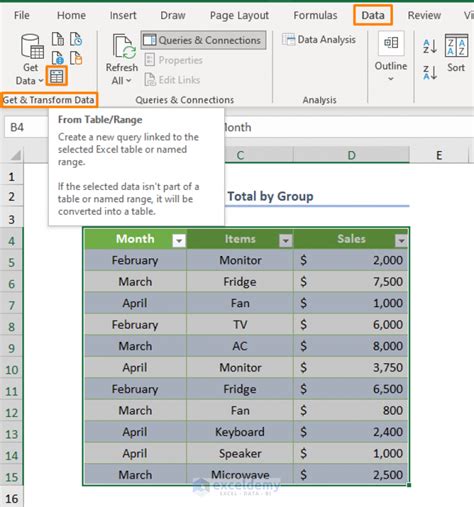
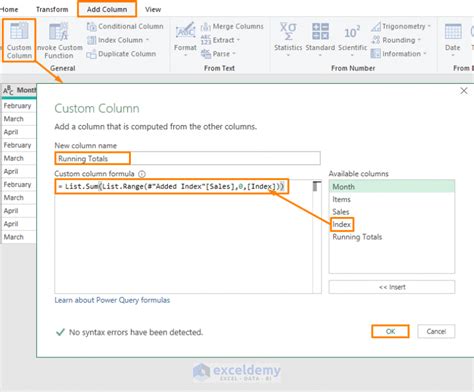
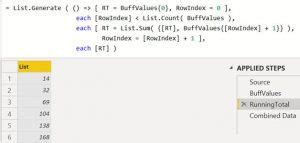
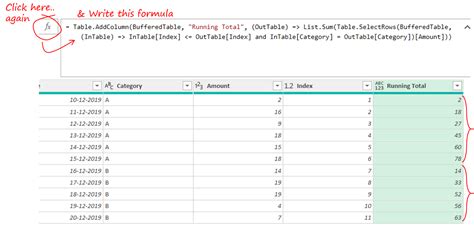
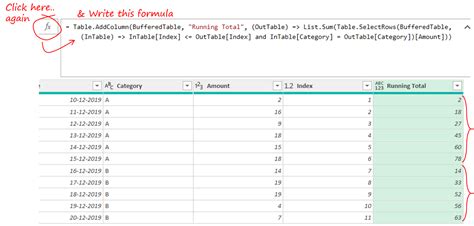
We hope this article has helped you to learn how to calculate running totals in Power Query using different methods. Whether you are a beginner or an advanced user, these methods will help you to easily calculate running totals and take your data analysis to the next level.
