Intro
Learn how to efficiently remove characters to the left of a specific text in Excel. Master the use of formulas and functions, such as FIND, SEARCH, and LEN, to manipulate text strings. Discover the most effective methods to extract desired text and delete unwanted characters to the left, streamlining your data cleaning process in Excel.
Excel is a powerful spreadsheet software that offers various functions to manipulate data. One common task is to remove characters to the left of a specific text, which can be achieved using formulas and functions. In this article, we will explore the methods to remove characters to the left of a specific text in Excel.
The Importance of Text Manipulation in Excel
Text manipulation is a crucial aspect of data analysis in Excel. It allows users to extract, transform, and format data to make it more readable and usable. Removing characters to the left of a specific text is a common requirement in various industries, such as data cleaning, data processing, and data visualization.
Method 1: Using the FIND and LEN Functions
One way to remove characters to the left of a specific text is by using the FIND and LEN functions. The FIND function returns the position of a specific text within a string, while the LEN function returns the length of a string.
Assuming the text is in cell A1, and the specific text is "ABC", you can use the following formula:
=RIGHT(A1, LEN(A1)-FIND("ABC", A1)+1)
This formula uses the RIGHT function to extract the desired text, starting from the position of the specific text "ABC". The LEN function returns the length of the entire text, and the FIND function returns the position of "ABC". The +1 is used to include the specific text "ABC" in the result.
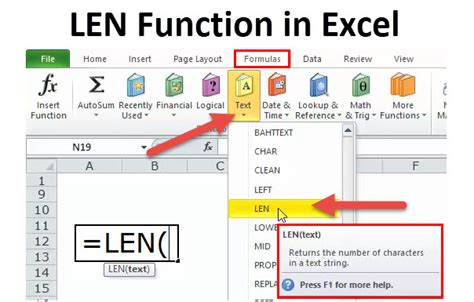
Method 2: Using the SUBSTITUTE Function
Another way to remove characters to the left of a specific text is by using the SUBSTITUTE function. This function replaces a specific text with another text.
Assuming the text is in cell A1, and the specific text is "ABC", you can use the following formula:
=SUBSTITUTE(A1, LEFT(A1, FIND("ABC", A1)-1), "")
This formula uses the SUBSTITUTE function to replace the characters to the left of the specific text "ABC" with an empty string. The LEFT function extracts the characters to the left of "ABC", and the FIND function returns the position of "ABC".
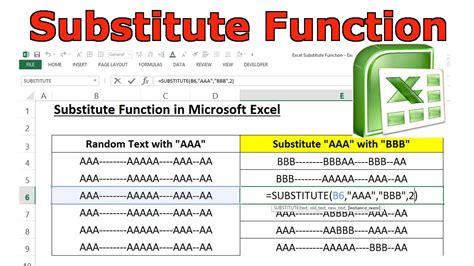
Method 3: Using VBA Macro
If you prefer to use VBA macro, you can create a custom function to remove characters to the left of a specific text.
Open the Visual Basic Editor (VBE) by pressing Alt + F11 or navigating to Developer > Visual Basic. In the VBE, insert a new module by clicking Insert > Module.
Paste the following code:
Function RemoveToLeft(text As String, specificText As String)
RemoveToLeft = Right(text, Len(text) - InStr(text, specificText) + 1)
End Function
This custom function uses the RIGHT function to extract the desired text, starting from the position of the specific text.
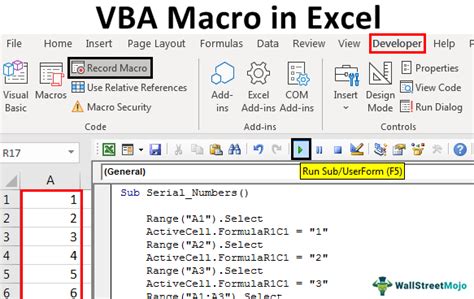
Conclusion
Removing characters to the left of a specific text is a common requirement in Excel. By using the FIND and LEN functions, SUBSTITUTE function, or VBA macro, you can achieve this task efficiently. Choose the method that best suits your needs and data complexity.
Gallery of Excel Text Manipulation
Excel Text Manipulation Image Gallery
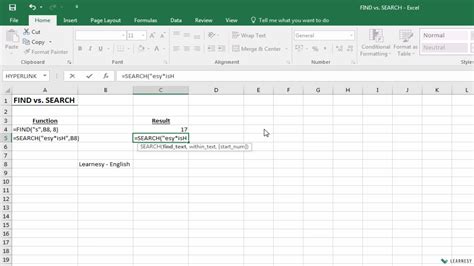

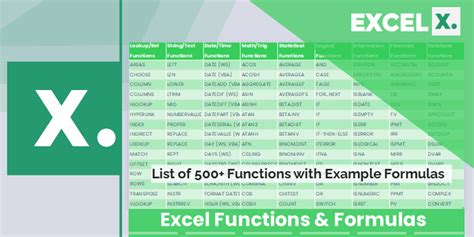
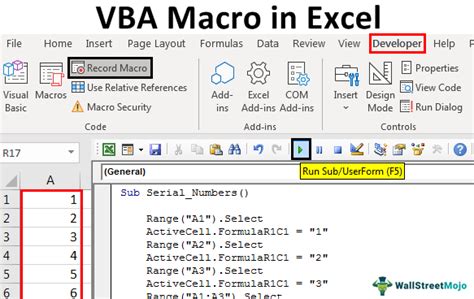
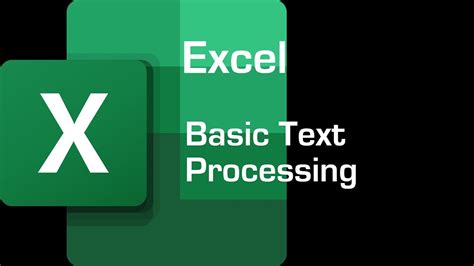
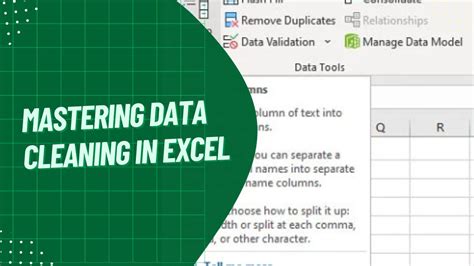
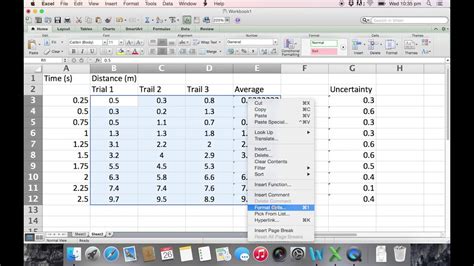
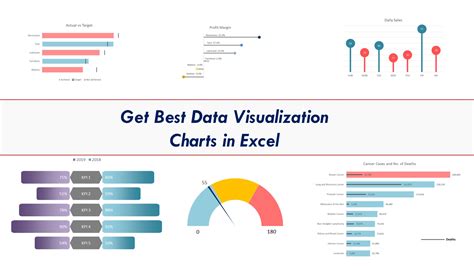
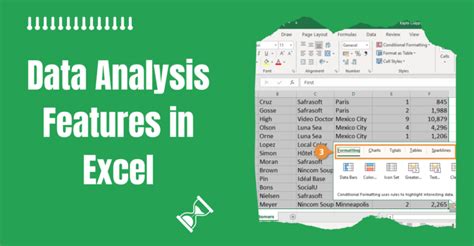

We hope this article has provided you with valuable insights into removing characters to the left of a specific text in Excel. Share your thoughts and feedback in the comments section below.
