Cleaning up data in Excel can be a daunting task, especially when dealing with special characters that seem to appear out of nowhere. Whether you're working with text, numbers, or dates, special characters can disrupt your analysis and cause errors in your formulas. In this article, we'll explore the different ways to remove special characters in Excel, including easy steps and formulas to help you get the job done efficiently.
Why Remove Special Characters in Excel?
Before we dive into the methods, it's essential to understand why removing special characters is crucial in Excel. Here are a few reasons:
- Data consistency: Special characters can lead to inconsistencies in your data, making it difficult to analyze and interpret.
- Error-prone formulas: Special characters can cause errors in your formulas, especially when working with text strings or dates.
- Data import issues: Special characters can prevent data from being imported correctly into Excel, leading to missing or corrupted data.
Method 1: Using the TRIM Function
The TRIM function is a simple and effective way to remove special characters from a text string. This function removes all non-printing characters, including spaces, tabs, and line breaks.
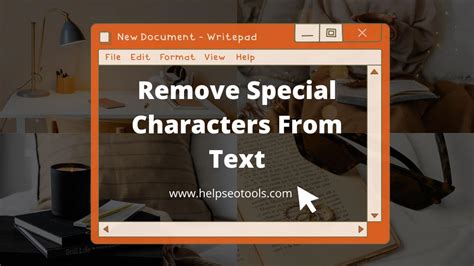
To use the TRIM function, follow these steps:
- Select the cell containing the text string with special characters.
- Go to the Formula bar and type
=TRIM(A1), where A1 is the cell containing the text string. - Press Enter to apply the formula.
Method 2: Using the CLEAN Function
The CLEAN function is another useful function that removes all non-printing characters from a text string.
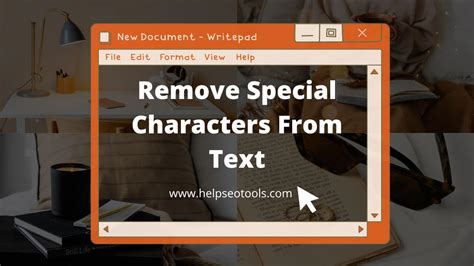
To use the CLEAN function, follow these steps:
- Select the cell containing the text string with special characters.
- Go to the Formula bar and type
=CLEAN(A1), where A1 is the cell containing the text string. - Press Enter to apply the formula.
Method 3: Using the SUBSTITUTE Function
The SUBSTITUTE function replaces a specified character or string with another character or string. This function can be used to remove special characters by substituting them with an empty string.
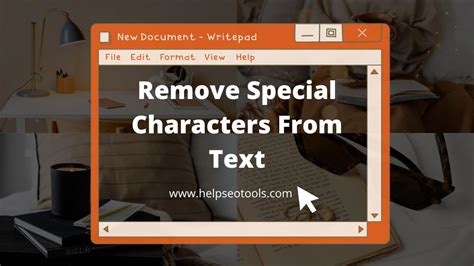
To use the SUBSTITUTE function, follow these steps:
- Select the cell containing the text string with special characters.
- Go to the Formula bar and type
=SUBSTITUTE(A1,"~",""), where A1 is the cell containing the text string and~is the special character you want to remove. - Press Enter to apply the formula.
Method 4: Using Power Query
Power Query is a powerful tool in Excel that allows you to manipulate and transform data with ease. You can use Power Query to remove special characters from a text string.
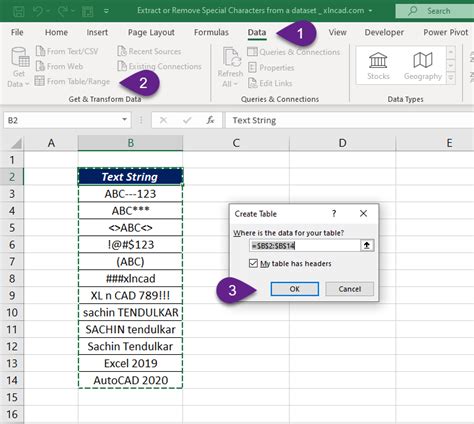
To use Power Query, follow these steps:
- Select the cell containing the text string with special characters.
- Go to the Data tab and click on From Table/Range.
- Select the table range and click OK.
- In the Power Query Editor, click on the Add Column tab and select Custom Column.
- In the Custom Column formula, type
=Text.Remove([Column1],"~"), where Column1 is the column containing the text string and~is the special character you want to remove. - Click OK to apply the formula.
Gallery of Special Characters in Excel
Special Characters in Excel Image Gallery
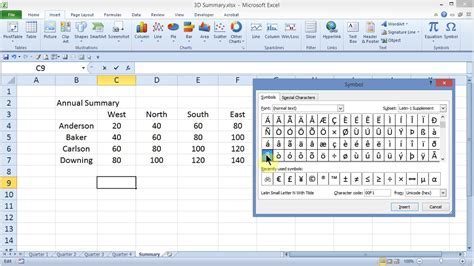
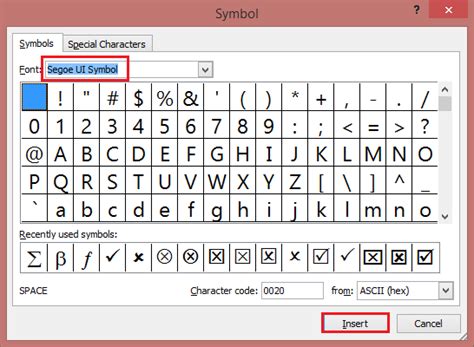
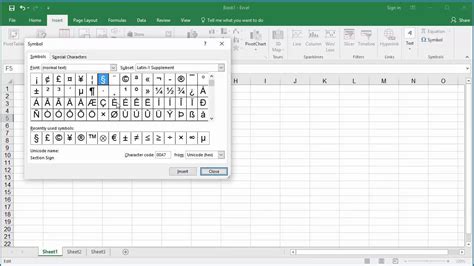
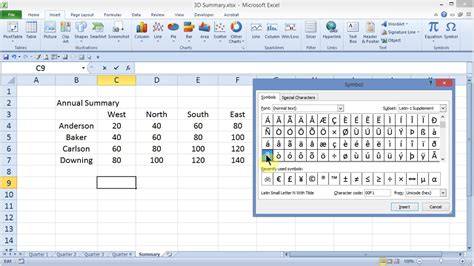
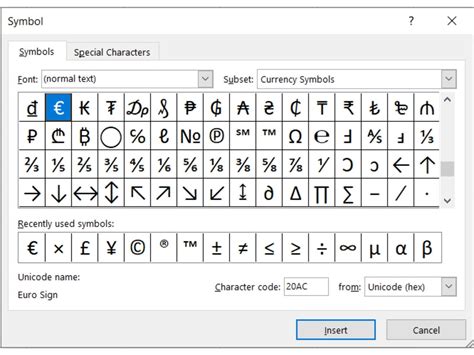
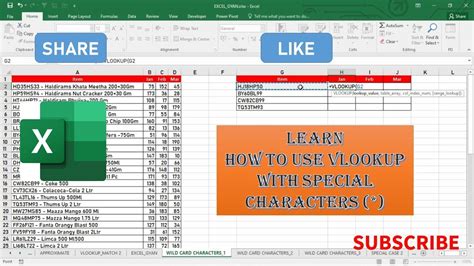
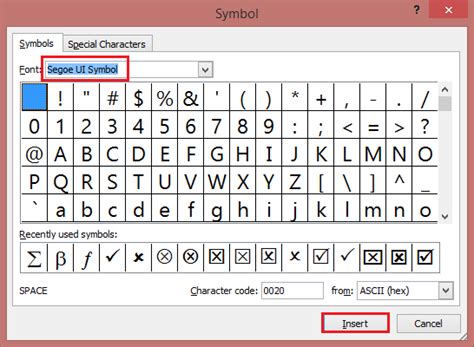
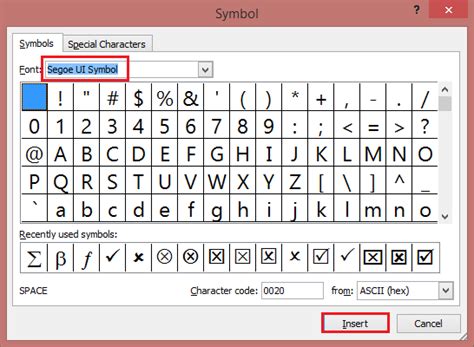
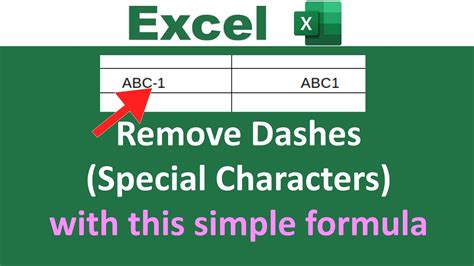
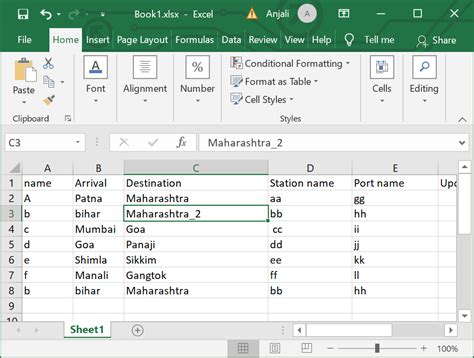
Conclusion
Removing special characters in Excel can be a tedious task, but with the right formulas and techniques, it can be done efficiently. Whether you're using the TRIM, CLEAN, SUBSTITUTE, or Power Query functions, this article has provided you with the necessary tools to clean up your data and improve your analysis. By following these easy steps and formulas, you'll be able to remove special characters with ease and get back to what matters most – analyzing your data and making informed decisions.
