Intro
Learn how to efficiently remove strings from Excel cells with these 5 easy methods. Discover techniques to delete unwanted text, trim whitespace, and clean up your data using formulas, functions, and manual editing. Master Excel string manipulation and improve data analysis with these expert tips.
In today's data-driven world, working with Excel is an essential skill for many professionals. However, dealing with unwanted strings in Excel cells can be a frustrating experience. Whether you're working with a large dataset or performing data analysis, removing strings from Excel cells is a common task that can be accomplished using various techniques. In this article, we'll explore five ways to remove strings from Excel cells, making your data cleaning process more efficient and effective.
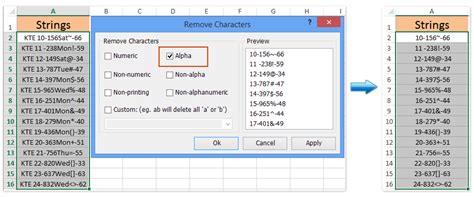
Understanding the Problem: Strings in Excel Cells
When working with Excel, you may encounter strings in cells that are unnecessary or obstructive. These strings can be in the form of text, numbers, or special characters, and they can make it difficult to perform calculations, sort data, or apply filters. The presence of strings can also lead to errors in data analysis, making it essential to remove them to ensure data accuracy and integrity.
Method 1: Using the FIND and REPLACE Function
One of the simplest ways to remove strings from Excel cells is by using the FIND and REPLACE function. This method is particularly useful when you need to remove a specific string or character from a cell or range of cells.
- Select the cell or range of cells that contains the string you want to remove.
- Go to the "Home" tab in the Excel ribbon.
- Click on the "Find & Select" button in the "Editing" group.
- Select "Replace" from the drop-down menu.
- In the "Find what" field, enter the string you want to remove.
- Leave the "Replace with" field blank.
- Click "Replace All" to remove the string from the selected cells.
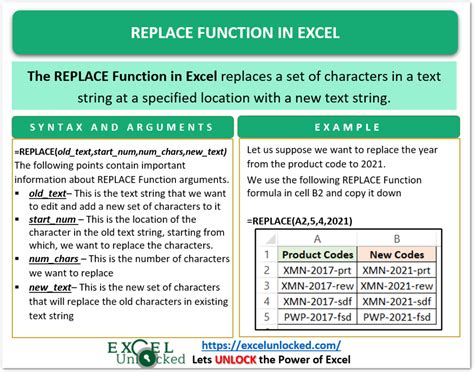
Method 2: Using the SUBSTITUTE Function
The SUBSTITUTE function is another useful method for removing strings from Excel cells. This function replaces a specified string with another string, making it ideal for removing unwanted strings.
- Select the cell where you want to remove the string.
- Type the formula:
=SUBSTITUTE(A1,"string",""), where A1 is the cell containing the string and "string" is the string you want to remove. - Press Enter to apply the formula.
- The string will be removed from the cell.
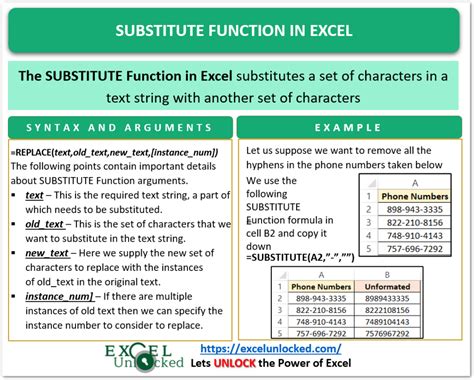
Method 3: Using Text to Columns Feature
The Text to Columns feature in Excel allows you to split text into separate columns based on a specified delimiter. This method is useful when you need to remove strings that are separated by a specific character.
- Select the cell or range of cells that contains the string you want to remove.
- Go to the "Data" tab in the Excel ribbon.
- Click on the "Text to Columns" button in the "Data Tools" group.
- Select "Delimited Text" and choose the delimiter that separates the string.
- Click "Finish" to split the text into separate columns.
- Delete the column that contains the string you want to remove.
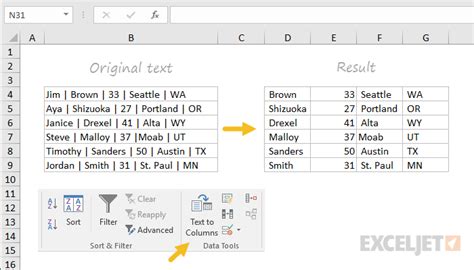
Method 4: Using Regular Expressions (RegEx)
Regular expressions (RegEx) are a powerful tool for pattern matching and text manipulation. In Excel, you can use RegEx to remove strings from cells using the VBA editor.
- Open the VBA editor by pressing Alt + F11 or by navigating to Developer > Visual Basic.
- Create a new module by clicking Insert > Module.
- Paste the following code:
Sub RemoveString() Range("A1").Value = Regex.Replace(Range("A1").Value, "string", "")End Sub- Replace "A1" with the cell range you want to remove the string from and "string" with the string you want to remove.
- Run the macro by clicking Run > Run Sub/UserForm.
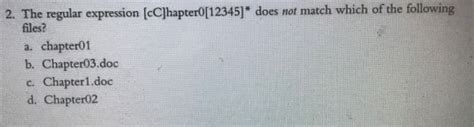
Method 5: Using Power Query
Power Query is a powerful data manipulation tool in Excel that allows you to remove strings from cells using the Query Editor.
- Select the cell or range of cells that contains the string you want to remove.
- Go to the "Data" tab in the Excel ribbon.
- Click on the "From Table/Range" button in the "Get & Transform Data" group.
- In the Query Editor, click on the "Add Column" tab.
- Click on the "Custom Column" button.
- In the formula bar, enter the formula:
= Text.BeforeDelimiter([Column Name], "string") - Replace [Column Name] with the column name you want to remove the string from and "string" with the string you want to remove.
- Click "OK" to apply the formula.
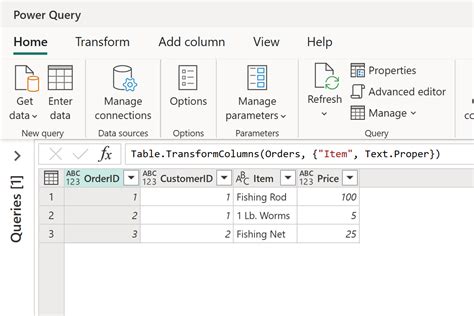
Gallery of Excel String Removal Techniques
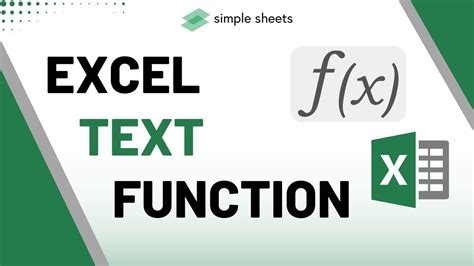
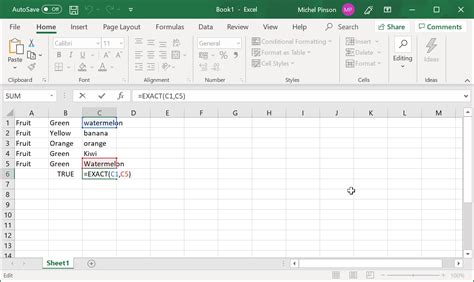
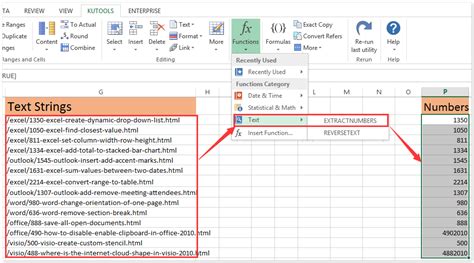
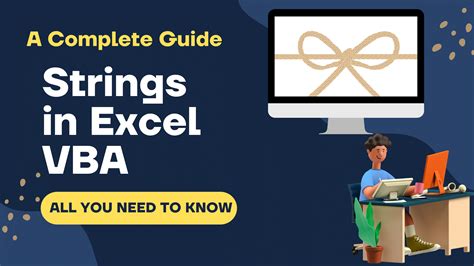
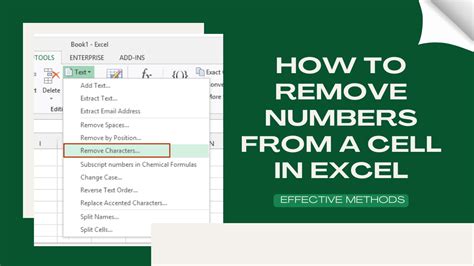
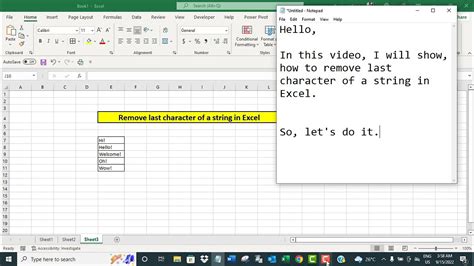
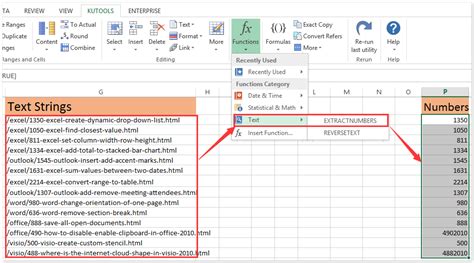
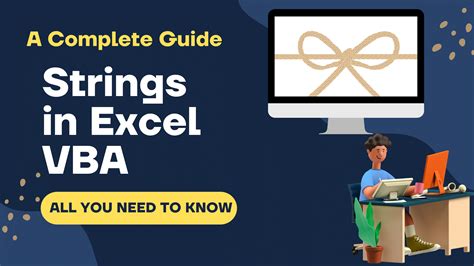
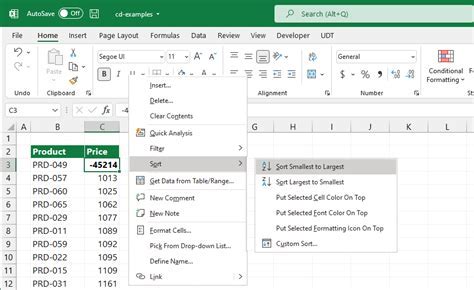
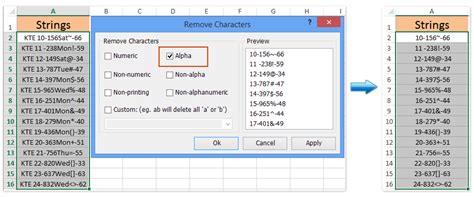
Conclusion
Removing strings from Excel cells is an essential task that can be accomplished using various techniques. In this article, we explored five methods for removing strings from Excel cells, including using the FIND and REPLACE function, SUBSTITUTE function, Text to Columns feature, Regular Expressions (RegEx), and Power Query. Each method has its own advantages and disadvantages, and the choice of method depends on the specific requirements of your data. By mastering these techniques, you can improve your data cleaning and manipulation skills, making you more efficient and effective in your work.
