Intro
Extract text before a specific character in Excel with ease. Learn how to use formulas and functions to return text before a delimiter, such as a comma, space, or dash. Master techniques for parsing text strings and improve your data manipulation skills. Discover the best methods for Excel text extraction and split text before a character.
If you're working with text data in Excel, you may encounter situations where you need to extract text before a specific character. This can be particularly useful when dealing with strings that contain separators like commas, semicolons, or any other delimiter. Excel provides several ways to accomplish this, but we'll focus on methods that are both efficient and easy to understand.
Understanding the Problem
Before diving into solutions, it's essential to understand the problem clearly. Suppose you have a list of full names in a single column, and each name is structured as "Last Name, First Name." You want to extract just the last names. In this case, the specific character you're interested in is the comma (,).
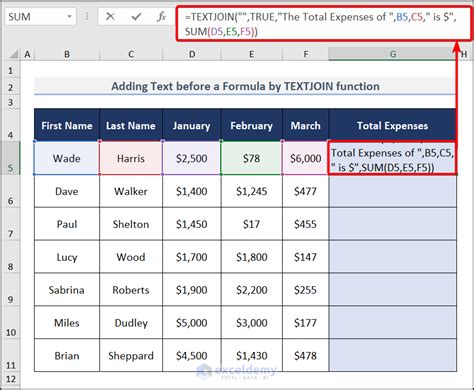
Method 1: Using the LEFT and FIND Functions
One of the most straightforward methods to extract text before a specific character involves using the LEFT and FIND functions in combination.
Step-by-Step Instructions:
-
Identify the Cell Range: First, select the cell where you want to display the extracted text. Let's assume the original text is in cell A1.
-
Use the FIND Function: The FIND function returns the position of a specified character within a text string. The syntax is FIND(find_text, within_text, [start_num]). You want to find the position of the comma.
FIND(",", A1) -
Use the LEFT Function: The LEFT function returns a specified number of characters from the left side of a text string. Its syntax is LEFT(text, [num_chars]). You want to extract all characters to the left of the comma found in step 2.
LEFT(A1, FIND(",", A1) - 1)The
-1ensures you don't include the comma itself in the extracted text.
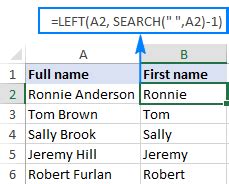
Method 2: Using the TEXTSPLIT Function (Excel 2021 and Later)
For users of Excel 2021 and later versions, there's a more streamlined approach using the TEXTSPLIT function.
Step-by-Step Instructions:
-
Select the Cell Range: Choose the cell where you want to display the extracted text.
-
Use the TEXTSPLIT Function: The TEXTSPLIT function splits text into a range of substrings based on a specified delimiter. The syntax is TEXTSPLIT(text, delimiter, [ignore_empty], [matchWholeWordOnly], [removeDelimiter]). In this case, you're interested in splitting the text at the comma and keeping only the first part.
=TEXTSPLIT(A1, ",", TRUE)Set
ignore_emptyto TRUE to remove any empty substrings, which you would get if there were multiple consecutive commas.
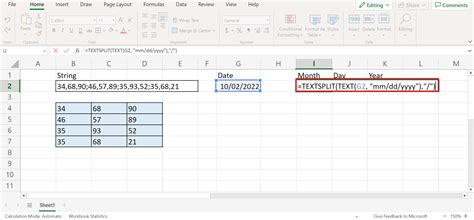
Choosing the Best Method
- For Excel Versions Before 2021: The combination of the LEFT and FIND functions is your best bet.
- For Excel 2021 and Later: The TEXTSPLIT function offers a more direct and efficient approach.
Both methods are powerful tools for manipulating text in Excel, and by understanding how to apply them, you can significantly streamline your workflow when working with text data.
Excel Text Manipulation Gallery
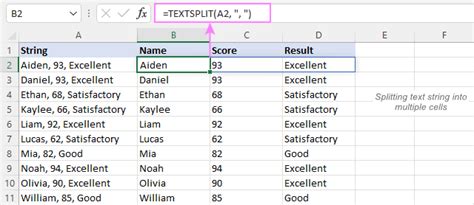
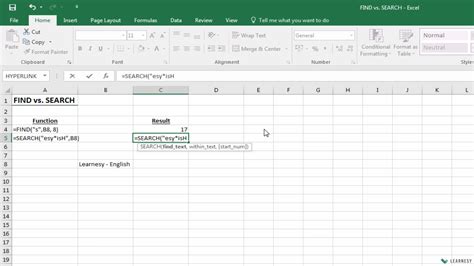
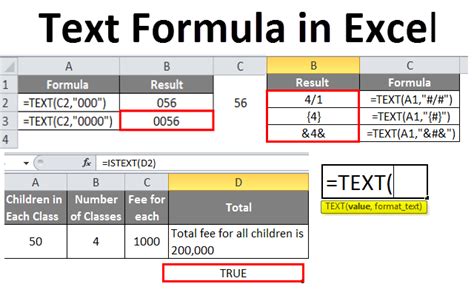
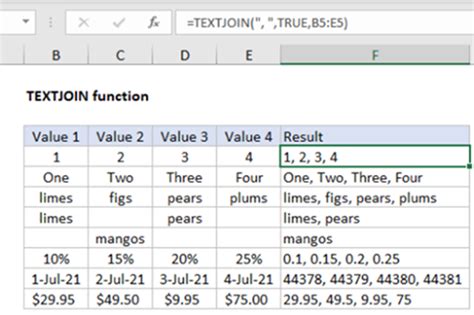
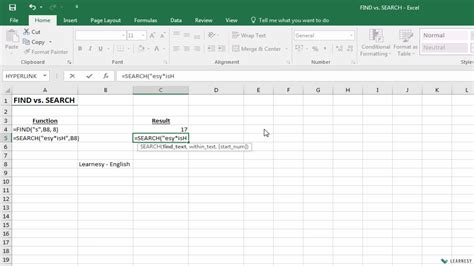
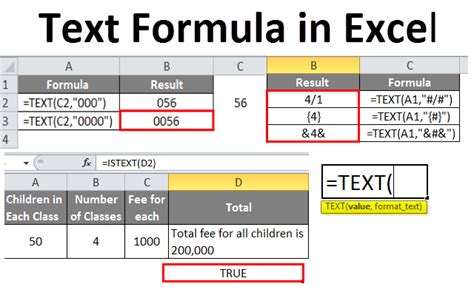
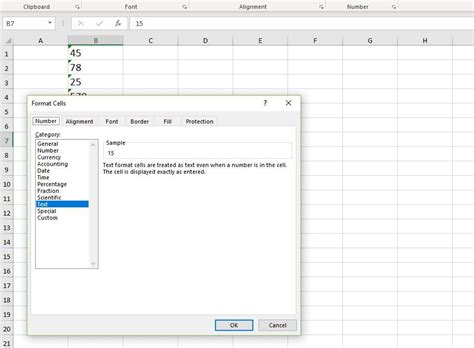
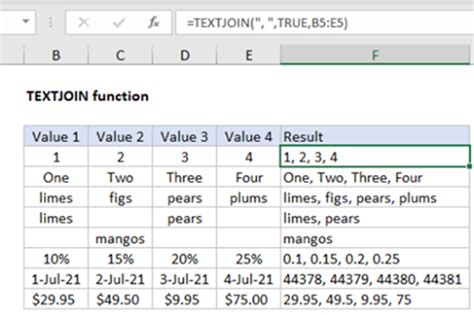

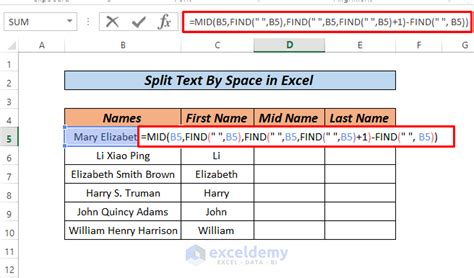
Conclusion
Excel offers versatile tools for text manipulation, catering to different versions and needs. Whether you're using the LEFT and FIND functions or the newer TEXTSPLIT function, understanding how to extract text before a specific character can greatly enhance your productivity and data analysis capabilities.
