Intro
Mastering Excel's search and replace functionality can greatly enhance your productivity and efficiency when working with large datasets. One of the most powerful features of Excel's search and replace is the ability to use wildcards, which allow you to search for patterns and characters within your data. In this article, we will delve into the world of Excel search and replace with wildcards, exploring the benefits, mechanics, and practical applications of this feature.
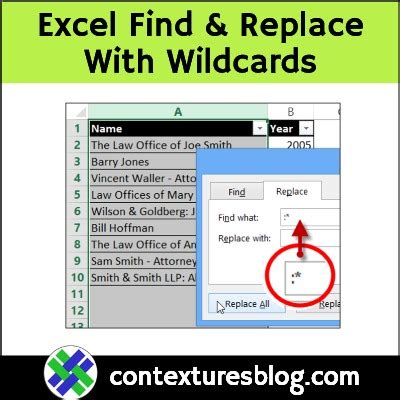
Understanding Wildcards in Excel
Wildcards are special characters that can be used in Excel's search and replace functionality to represent unknown or variable characters. There are three types of wildcards in Excel: the asterisk (*), the question mark (?), and the tilde (~). Each of these wildcards has a unique function and can be used in various combinations to achieve specific search and replace results.
- The asterisk () is used to represent any sequence of characters. For example, searching for "app" would return results for "apple," "application," and "appetite."
- The question mark (?) is used to represent a single character. For example, searching for "b?n" would return results for "ban," "ben," and "bin."
- The tilde (~) is used to represent a literal character. For example, searching for "~*" would return results for the asterisk character itself.
Benefits of Using Wildcards in Excel
Using wildcards in Excel's search and replace functionality offers several benefits, including:
- Increased flexibility: Wildcards allow you to search for patterns and characters within your data, making it easier to find and replace specific values.
- Improved accuracy: By using wildcards, you can reduce the risk of human error and ensure that your search and replace results are accurate and reliable.
- Enhanced productivity: Wildcards can save you time and effort by allowing you to search and replace large datasets quickly and efficiently.
How to Use Wildcards in Excel's Search and Replace
Using wildcards in Excel's search and replace is a straightforward process. Here's a step-by-step guide:
- Select the range of cells: Select the range of cells that you want to search and replace.
- Open the Find and Replace dialog box: Press "Ctrl + H" to open the Find and Replace dialog box.
- Enter the search criteria: Enter the search criteria in the "Find what" field, using wildcards as needed.
- Enter the replacement criteria: Enter the replacement criteria in the "Replace with" field.
- Click Replace All: Click "Replace All" to replace all occurrences of the search criteria with the replacement criteria.
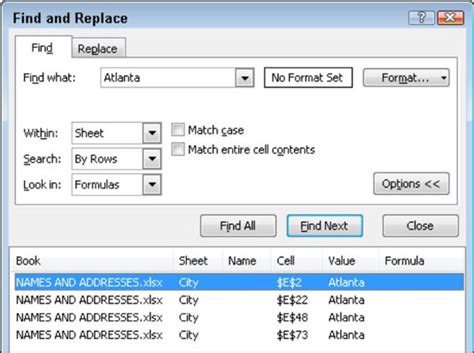
Practical Applications of Wildcards in Excel
Wildcards have numerous practical applications in Excel, including:
- Data cleaning: Wildcards can be used to clean and preprocess large datasets by searching and replacing specific patterns and characters.
- Data analysis: Wildcards can be used to analyze and extract specific data from large datasets by searching for patterns and characters.
- Data visualization: Wildcards can be used to create interactive and dynamic data visualizations by searching and replacing specific patterns and characters.
Common Mistakes to Avoid When Using Wildcards in Excel
When using wildcards in Excel, there are several common mistakes to avoid, including:
- Not using the correct wildcard: Using the wrong wildcard can lead to incorrect search and replace results.
- Not escaping special characters: Failing to escape special characters can lead to incorrect search and replace results.
- Not testing the search criteria: Failing to test the search criteria can lead to incorrect search and replace results.
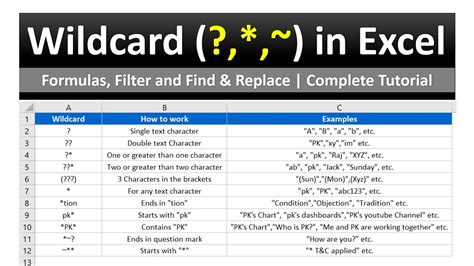
Best Practices for Using Wildcards in Excel
To get the most out of wildcards in Excel, follow these best practices:
- Use wildcards sparingly: Wildcards can be powerful, but they can also be overwhelming. Use them sparingly to avoid confusion.
- Test the search criteria: Always test the search criteria to ensure that it returns the desired results.
- Document the search criteria: Document the search criteria to ensure that it can be replicated and understood by others.
Conclusion
Mastering Excel's search and replace functionality with wildcards can greatly enhance your productivity and efficiency when working with large datasets. By understanding the benefits, mechanics, and practical applications of wildcards, you can unlock the full potential of Excel's search and replace functionality. Remember to avoid common mistakes and follow best practices to get the most out of wildcards in Excel.
Wildcard Search and Replace Image Gallery
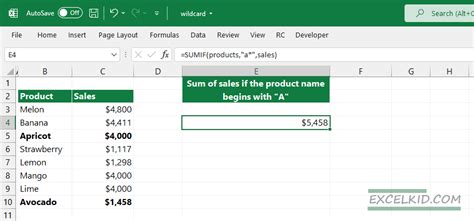
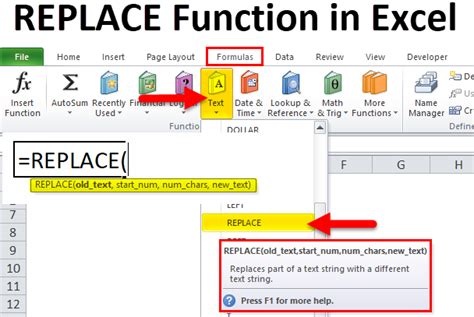
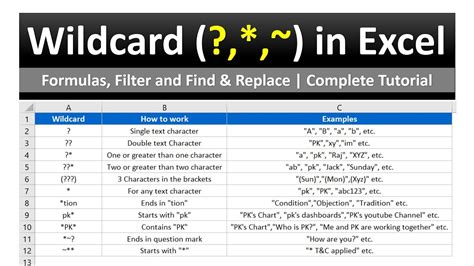
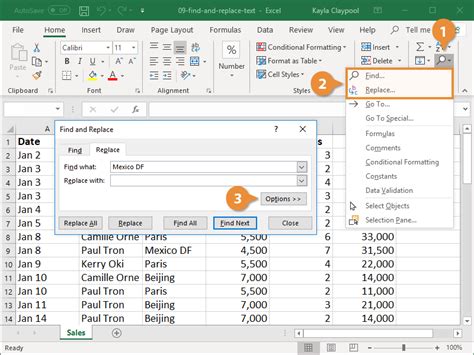
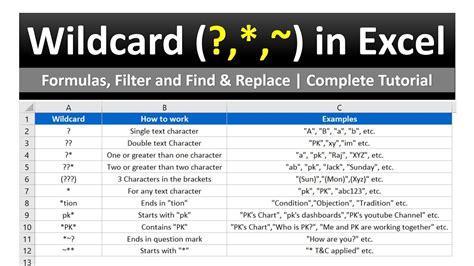
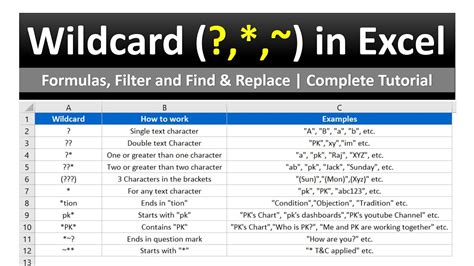
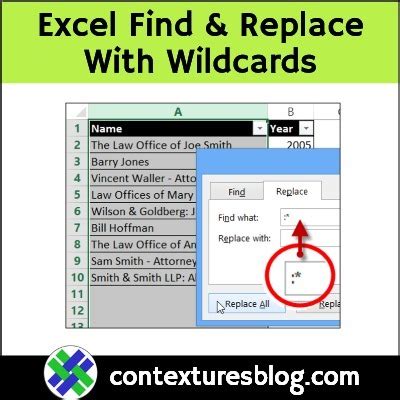
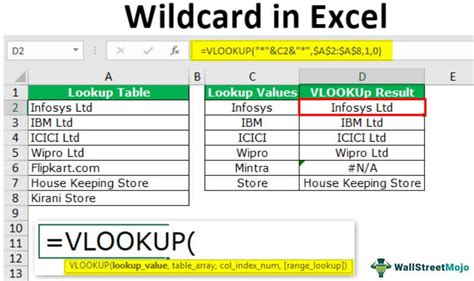
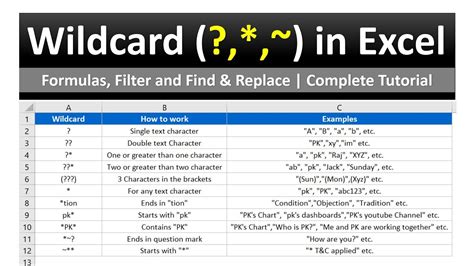
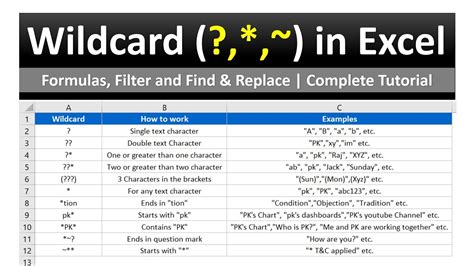
If you have any questions or comments about using wildcards in Excel, please leave them in the comment section below. Share this article with your friends and colleagues who may benefit from mastering Excel's search and replace functionality with wildcards.
