When working with large datasets in Excel, it's not uncommon to need to select a random cell or sample of cells for analysis, testing, or other purposes. Whether you're a data analyst, researcher, or simply someone who works with spreadsheets frequently, being able to select a random cell efficiently can save you a lot of time and effort. In this article, we'll explore five different methods to select a random cell in Excel, including formulas, shortcuts, and even some VBA scripting for the more advanced users.
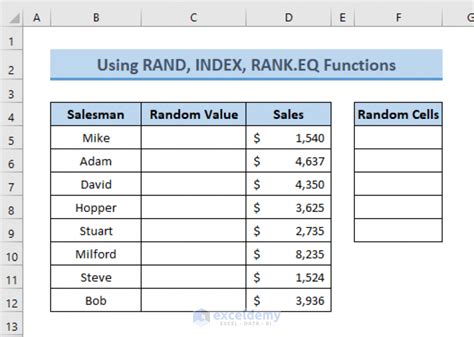
Using the RANDBETWEEN Function
One of the most straightforward methods to select a random cell in Excel involves using the RANDBETWEEN function. This function generates a random integer between two specified numbers. By combining it with the INDEX function, you can select a random cell from a range.
How to Use RANDBETWEEN and INDEX:
- Define Your Range: Identify the range of cells from which you want to select a random cell.
- Use the RANDBETWEEN Function: Input the formula
=RANDBETWEEN(1, COUNT(range)), replacing "range" with your actual range (e.g., A1:A100). - Combine with INDEX: Wrap the RANDBETWEEN formula with the INDEX function to select a cell from your range, like this:
=INDEX(range, RANDBETWEEN(1, COUNT(range))).
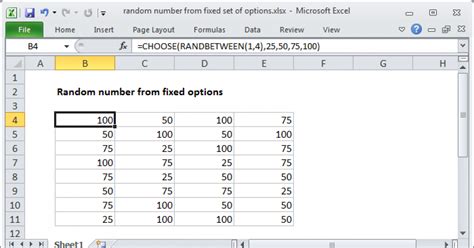
Utilizing the RAND Function
Another approach to selecting a random cell involves using the RAND function, which generates a random decimal number between 0 and 1. When used with the RANK and COUNTIF functions, RAND can help you select a random cell.
Steps to Use RAND:
- Generate Random Numbers: In a new column adjacent to your data range, use the RAND function to generate a random number for each cell.
- Rank the Numbers: Next to the random numbers, rank them using the RANK function.
- Identify the Highest Rank: Use a combination of the MAX and IF functions to find the highest rank, which corresponds to the random cell you want to select.
- Combine with INDEX: Use the INDEX function with the position of the highest rank to select the corresponding cell from your original range.
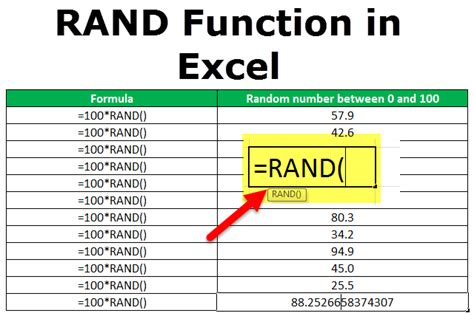
Via Shortcuts
For a quicker, though less precise method, you can use Excel's shortcut keys to rapidly move to different parts of your worksheet and "randomly" select cells. This method is less about generating a truly random selection and more about navigating your sheet efficiently.
Shortcuts to Move Around Excel:
- Ctrl + Home: Takes you to cell A1.
- Ctrl + End: Takes you to the last cell with data in your worksheet.
- Ctrl + Page Up/Page Down: Switches between worksheets.
- Ctrl + Tab: Switches between open Excel files.
While not a method for generating a truly random cell selection, mastering these shortcuts can help you navigate and select cells quickly across your worksheet.
Through VBA Macro
For those comfortable with scripting, creating a VBA macro can offer a powerful way to select a random cell.
Basic Steps for a VBA Macro:
- Open the VBA Editor: Press
Alt + F11or navigate to Developer > Visual Basic. - Insert a Module: Right-click any of the objects in the Project Explorer > Insert > Module.
- Write Your Macro: Use the following example as a starting point:
Sub SelectRandomCell()
Dim ws As Worksheet
Dim rangeToSelect As Range
Dim randomCell As Range
Set ws = ThisWorkbook.Worksheets("YourSheetName")
Set rangeToSelect = ws.Range("YourRange")
Randomize
Set randomCell = rangeToSelect.Offset(Int((rangeToSelect.Rows.Count - 1) * Rnd), 0).Resize(1, 1)
randomCell.Select
End Sub
- Assign a Shortcut: Go to Developer > Macros, select your macro, and click "Options" to assign a shortcut key.
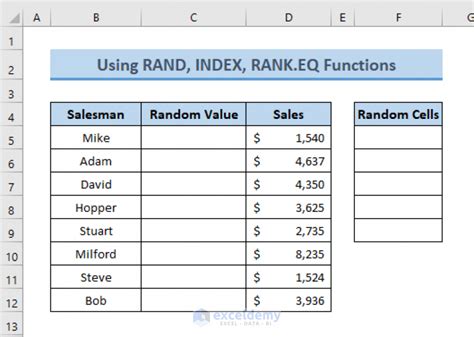
Utilizing Excel Add-ins
Lastly, some Excel add-ins offer random number generators and cell selection tools that can simplify the process of selecting a random cell.
Steps to Use Excel Add-ins:
- Find an Add-in: Search for and download an Excel add-in that offers a random number generator or a specific tool for selecting random cells.
- Install the Add-in: Follow the add-in's installation instructions.
- Use the Add-in: After installation, the add-in's tools should be available under a new tab in the ribbon, providing a simple interface to select a random cell.
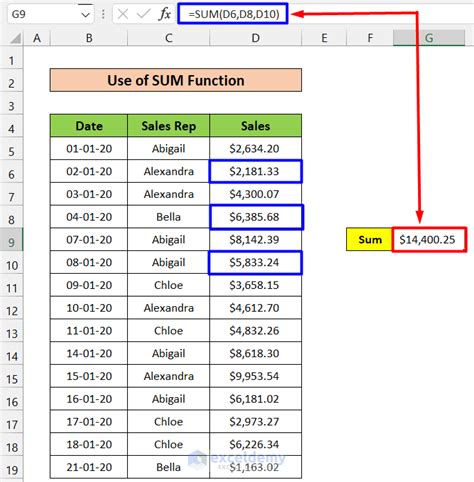
Gallery of Random Cell Selection Methods:
Excel Random Cell Selection Gallery
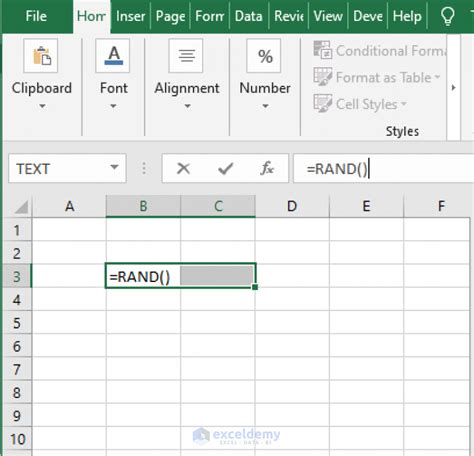

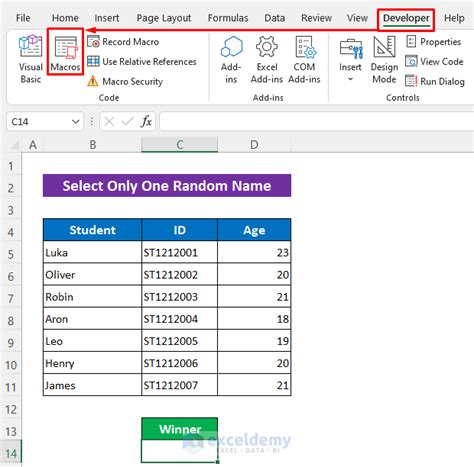
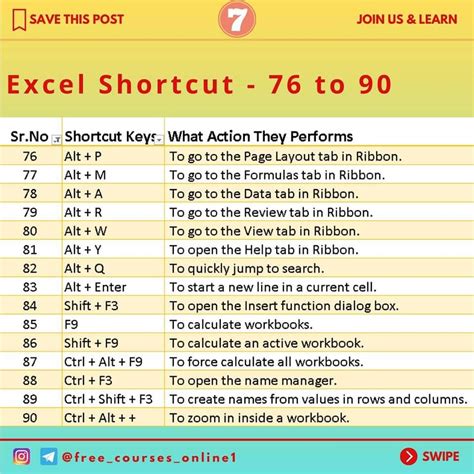
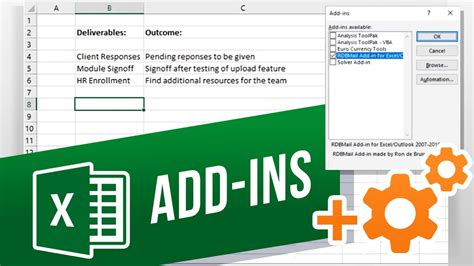
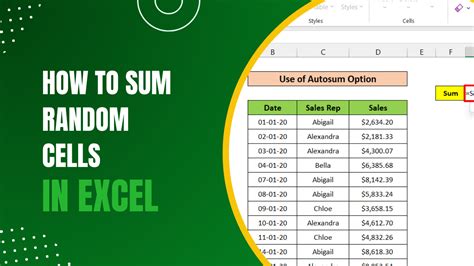
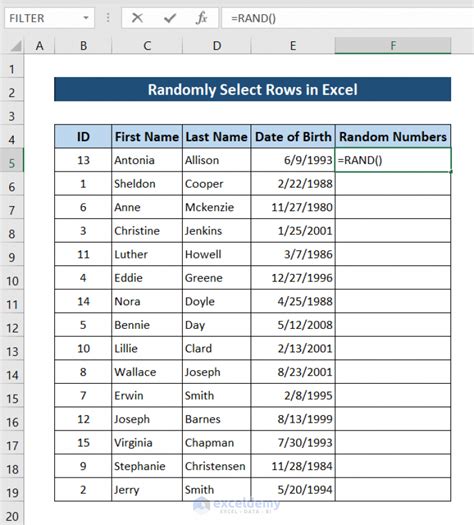
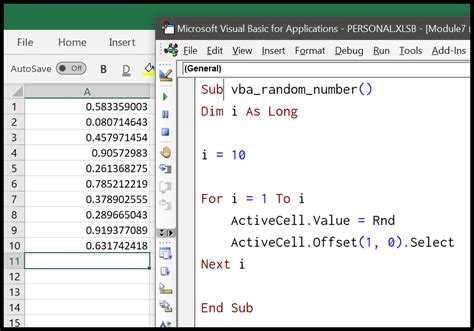
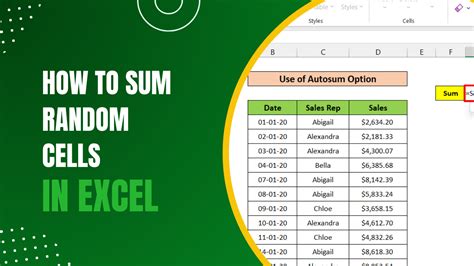
If you're looking for ways to select a random cell in Excel, whether for testing, sampling, or simply to mix up your data analysis, these methods offer a range of approaches to suit different needs and skill levels. From the straightforward use of RANDBETWEEN and INDEX functions to more advanced VBA scripting, there's a way to select a random cell that fits your Excel workflow.
