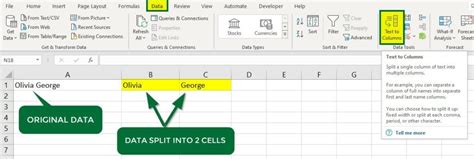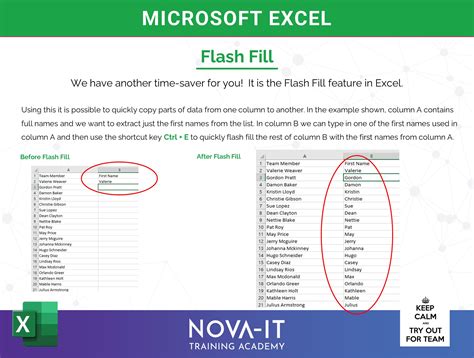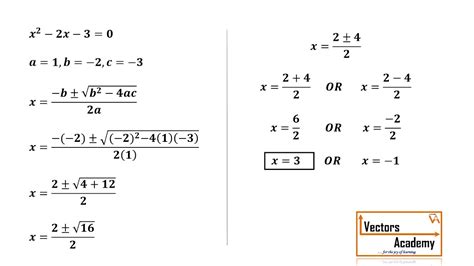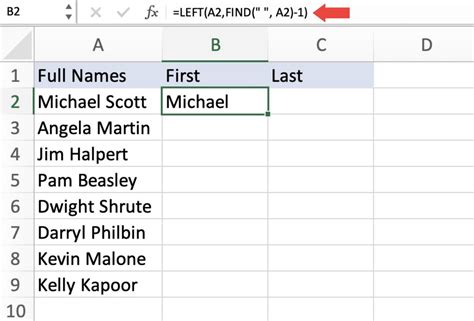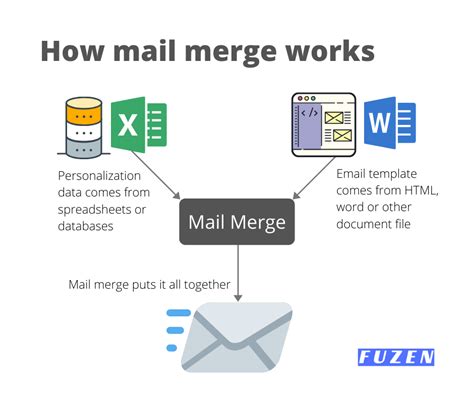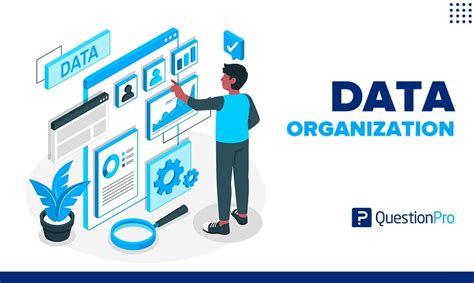In today's digital age, managing and organizing data is a crucial task for many professionals. One common challenge many face is separating first and last names in Excel, which can be a tedious and time-consuming task if done manually. Fortunately, there are several easy ways to accomplish this task using Excel's built-in functions and features.
Separating first and last names is essential for various reasons, such as data analysis, reporting, and even mail merges. Having a clear and organized dataset can save you time and reduce errors in the long run. In this article, we will explore three easy ways to separate first and last names in Excel, along with practical examples and screenshots to guide you through the process.
Why Separate First and Last Names?
Before we dive into the methods, let's quickly discuss why separating first and last names is important. Here are a few reasons:
- Data analysis: Separating names allows you to analyze and filter data based on individual names, making it easier to identify trends and patterns.
- Reporting: Having separate columns for first and last names enables you to create more personalized and professional reports.
- Mail merges: Separating names is essential for mail merges, as it allows you to address recipients by their first and last names.
Method 1: Using the Text to Columns Feature
The first method involves using Excel's built-in Text to Columns feature, which is a quick and easy way to separate first and last names.
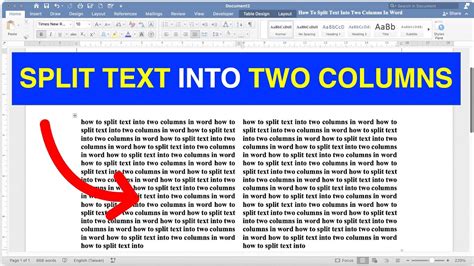
To use this feature, follow these steps:
- Select the column containing the full names.
- Go to the Data tab in the ribbon.
- Click on the Text to Columns button.
- In the Convert Text to Columns Wizard, select the Delimited Text option.
- Click Next.
- In the next step, select the Space character as the delimiter.
- Click Finish.
This will separate the first and last names into two separate columns.
Method 2: Using the Flash Fill Feature
The second method involves using Excel's Flash Fill feature, which is a powerful tool that can automatically fill a range of cells based on a pattern.
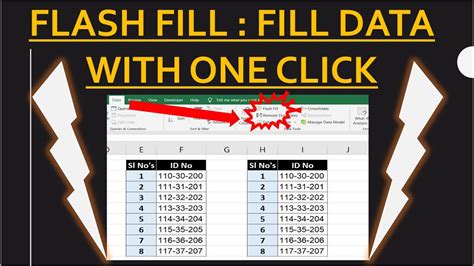
To use Flash Fill, follow these steps:
- Select the cell where you want to extract the first name.
- Type the first name of the first person in the list.
- Select the range of cells where you want to extract the first names.
- Go to the Data tab in the ribbon.
- Click on the Flash Fill button.
- Excel will automatically fill the range of cells with the first names.
Repeat the same steps to extract the last names.
Method 3: Using Formulas
The third method involves using formulas to separate first and last names. This method is more flexible and can be used when the names are not separated by a space.
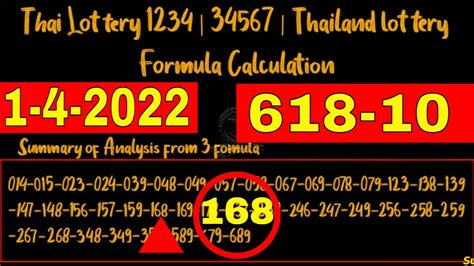
To use formulas, follow these steps:
- In the cell where you want to extract the first name, enter the following formula:
=LEFT(A2,FIND(" ",A2)-1) - In the cell where you want to extract the last name, enter the following formula:
=RIGHT(A2,LEN(A2)-FIND(" ",A2)) - Copy the formulas down to the rest of the cells in the range.
These formulas use the FIND function to locate the space between the first and last names and then extract the corresponding names using the LEFT and RIGHT functions.
Conclusion
Separating first and last names in Excel can be a tedious task, but with the right techniques, it can be accomplished quickly and easily. In this article, we explored three easy ways to separate first and last names in Excel, including using the Text to Columns feature, Flash Fill feature, and formulas. By mastering these techniques, you can save time and improve the accuracy of your data analysis and reporting tasks.
We hope this article has been helpful in guiding you through the process of separating first and last names in Excel. If you have any questions or need further assistance, please don't hesitate to ask.
Gallery of Excel Name Separation
Excel Name Separation Gallery