Compressing an Excel file can be a great way to reduce its size, making it easier to share and store. Large Excel files can be cumbersome to work with, and compressing them can help to improve performance and reduce the risk of errors. In this article, we'll explore five ways to compress an Excel file, making it more manageable and efficient.
Why Compress an Excel File?
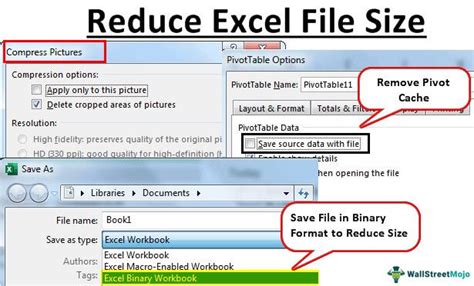
Compressing an Excel file can have several benefits, including:
- Reduced file size: Compressing an Excel file can significantly reduce its size, making it easier to share via email or upload to online platforms.
- Improved performance: Large Excel files can slow down your computer and make it difficult to work with. Compressing the file can improve performance and reduce the risk of errors.
- Increased security: Compressing an Excel file can also help to protect sensitive data by making it more difficult for unauthorized users to access.
Method 1: Using Excel's Built-in Compression Tool
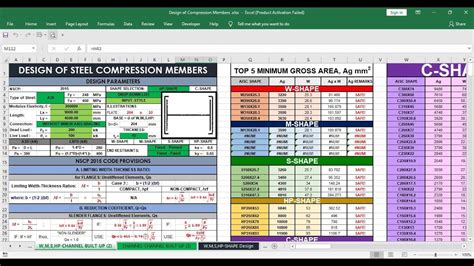
Excel has a built-in compression tool that can help to reduce the size of your file. To use this tool, follow these steps:
- Open your Excel file and click on the "File" tab.
- Click on "Save As" and select "Excel Binary Workbook" (.xlsb) as the file type.
- Click on the "Tools" button and select "Compress Pictures".
- Choose the compression level and click "OK".
How to Use Excel's Built-in Compression Tool
Using Excel's built-in compression tool is a simple and effective way to reduce the size of your file. This method is particularly useful if you have a large number of images or charts in your file.
- Pros: Easy to use, reduces file size, improves performance.
- Cons: May not be as effective as other compression methods, may reduce image quality.
Method 2: Using a Third-Party Compression Tool

There are several third-party compression tools available that can help to reduce the size of your Excel file. Some popular options include:
- 7-Zip
- WinRAR
- WinZip
To use a third-party compression tool, follow these steps:
- Download and install the compression tool of your choice.
- Open the tool and select the Excel file you want to compress.
- Choose the compression level and click "OK".
How to Use a Third-Party Compression Tool
Using a third-party compression tool can be an effective way to reduce the size of your Excel file. These tools often offer more advanced compression options and can be more effective than Excel's built-in tool.
- Pros: More advanced compression options, can be more effective than Excel's built-in tool.
- Cons: May require additional software, can be more complex to use.
Method 3: Removing Unnecessary Data
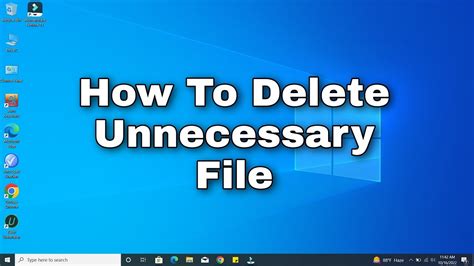
Removing unnecessary data is a simple and effective way to reduce the size of your Excel file. To remove unnecessary data, follow these steps:
- Open your Excel file and select the data you want to remove.
- Right-click on the selection and choose "Delete".
- Repeat the process until you have removed all unnecessary data.
How to Remove Unnecessary Data
Removing unnecessary data can help to reduce the size of your Excel file and improve performance. This method is particularly useful if you have a large amount of data that is no longer needed.
- Pros: Easy to use, reduces file size, improves performance.
- Cons: May require manual effort, can be time-consuming.
Method 4: Using Excel's "Save As" Option
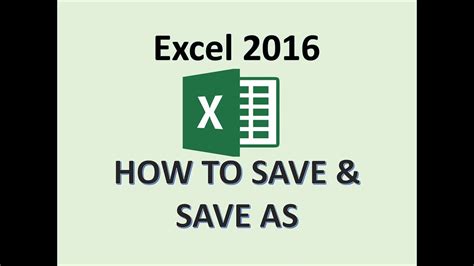
Using Excel's "Save As" option can help to reduce the size of your file. To use this option, follow these steps:
- Open your Excel file and click on the "File" tab.
- Click on "Save As" and select "Excel Workbook" (.xlsx) as the file type.
- Choose the "Compress" option and select the compression level.
How to Use Excel's "Save As" Option
Using Excel's "Save As" option can be an effective way to reduce the size of your file. This method is particularly useful if you want to reduce the size of your file without losing any data.
- Pros: Easy to use, reduces file size, preserves data.
- Cons: May not be as effective as other compression methods.
Method 5: Using a File Compression Algorithm
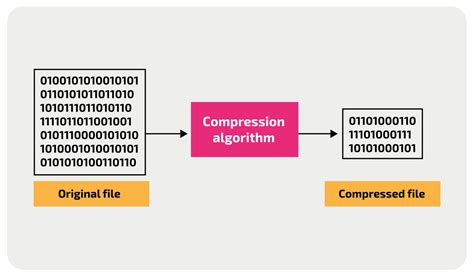
Using a file compression algorithm can be an effective way to reduce the size of your Excel file. Some popular algorithms include:
- Huffman coding
- LZ77
- LZ78
To use a file compression algorithm, follow these steps:
- Open your Excel file and select the data you want to compress.
- Use a compression algorithm to compress the data.
- Save the compressed data as a new file.
How to Use a File Compression Algorithm
Using a file compression algorithm can be an effective way to reduce the size of your Excel file. This method is particularly useful if you want to reduce the size of your file without losing any data.
- Pros: Can be highly effective, preserves data.
- Cons: May require additional software, can be complex to use.
Gallery of Excel File Compression Methods
Excel File Compression Methods
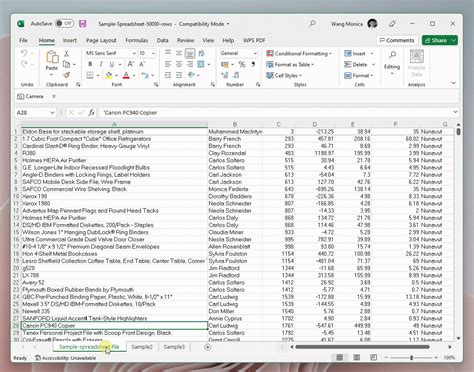
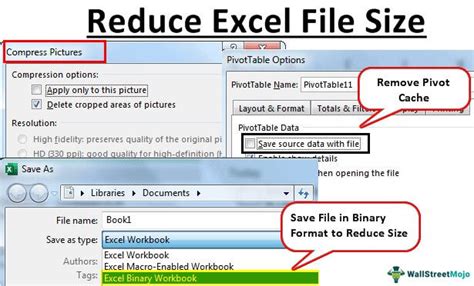
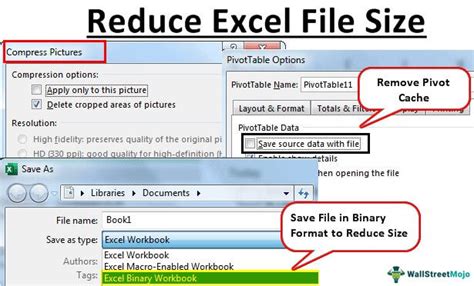

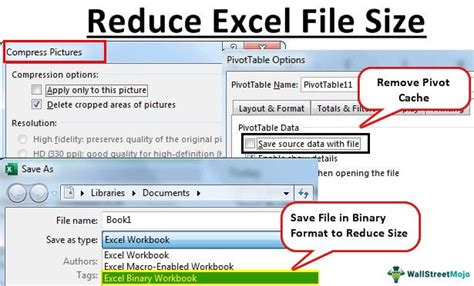
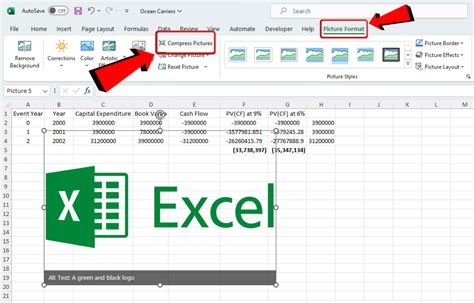
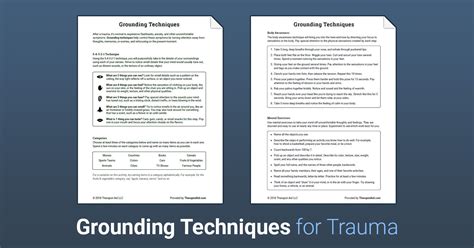

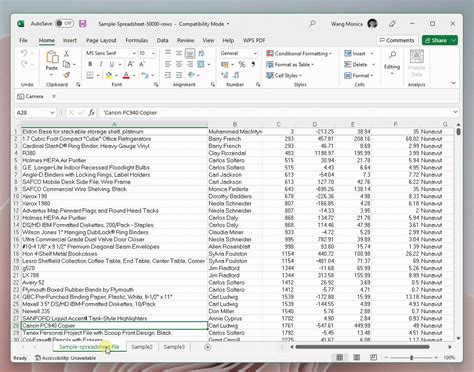
We hope this article has provided you with a comprehensive guide to compressing Excel files. By using one or more of the methods outlined above, you can reduce the size of your Excel file and improve performance. Remember to always test your compressed file to ensure that it still functions as expected.
What's your favorite method for compressing Excel files? Share your thoughts in the comments below!
