Intro
Discover how to create effective Excel side by side bar charts with ease. Learn expert tips and tricks for comparing data sets, highlighting trends, and visualizing insights. Master the art of data visualization and take your Excel skills to the next level with this comprehensive guide to side by side bar charts.
Are you tired of creating tedious and complicated bar charts in Excel? Do you struggle to visualize and compare data side by side? Look no further! In this article, we'll show you how to create effective Excel side by side bar charts with ease.
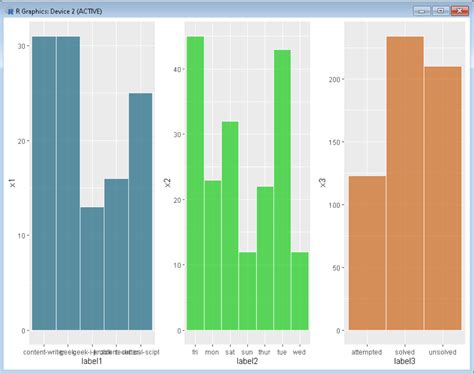
Whether you're a business analyst, data scientist, or simply an Excel enthusiast, side by side bar charts are an excellent way to compare and contrast data. In this article, we'll cover the benefits of using side by side bar charts, the steps to create them, and provide practical examples to help you get started.
Benefits of Side by Side Bar Charts
Side by side bar charts are an effective way to visualize and compare data. Here are just a few benefits of using this type of chart:
- Easy to read and understand: Side by side bar charts allow you to compare data at a glance, making it easy to identify trends, patterns, and outliers.
- Compare multiple datasets: By placing multiple datasets side by side, you can easily compare and contrast data to gain valuable insights.
- Identify relationships: Side by side bar charts help you identify relationships between different datasets, making it easier to make informed decisions.
When to Use Side by Side Bar Charts
Side by side bar charts are perfect for comparing:
- Sales data between different regions or products
- Website traffic and engagement metrics
- Customer satisfaction ratings across different demographics
- Stock prices and trading volumes
How to Create a Side by Side Bar Chart in Excel
Creating a side by side bar chart in Excel is easier than you think. Here are the steps:
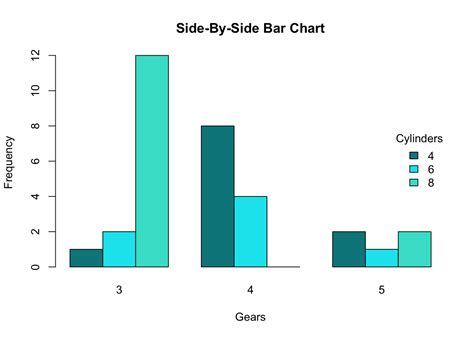
- Select your data: Choose the data you want to compare and contrast.
- Go to the "Insert" tab: Click on the "Insert" tab in the Excel ribbon.
- Click on "Bar Chart": Select the "Bar Chart" option from the drop-down menu.
- Choose the chart type: Select the "Clustered Bar Chart" option.
- Customize your chart: Use the "Chart Tools" to customize your chart, including adding titles, labels, and colors.
Tips and Tricks
Here are some tips and tricks to help you create effective side by side bar charts:
- Use consistent scales: Make sure the scales on both sides of the chart are consistent to ensure accurate comparisons.
- Use different colors: Use different colors to differentiate between datasets and make the chart easier to read.
- Add labels and titles: Add labels and titles to make the chart easier to understand and interpret.
Example of Side by Side Bar Chart
Let's take a look at an example of a side by side bar chart:
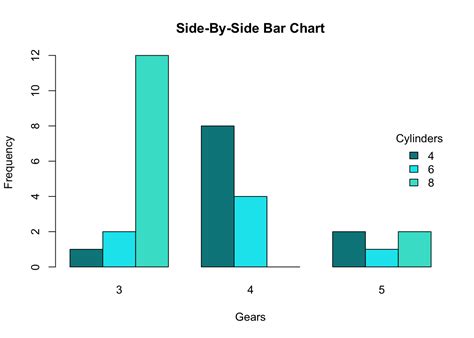
In this example, we're comparing sales data between two different regions. The chart shows that Region A has higher sales than Region B, but Region B has a higher growth rate.
Gallery of Side by Side Bar Charts
Side by Side Bar Chart Gallery
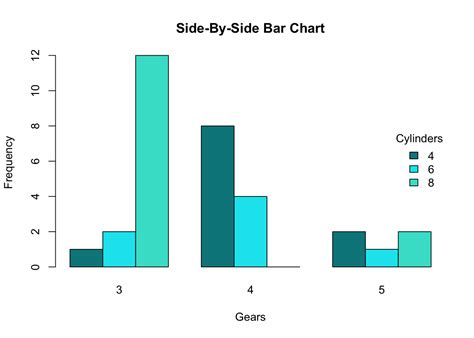
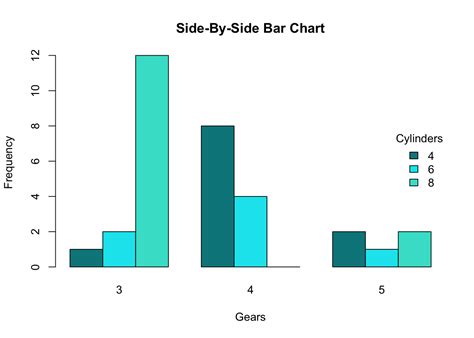
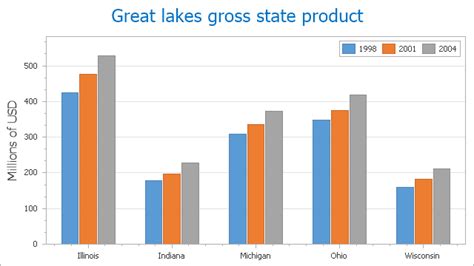
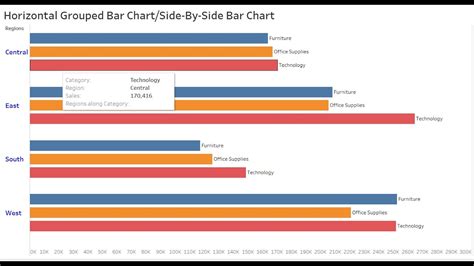
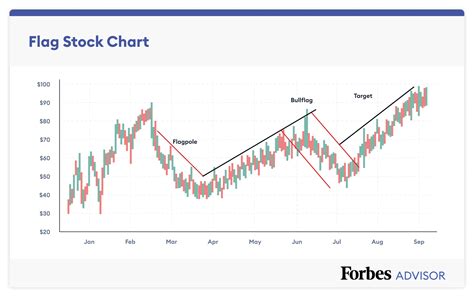
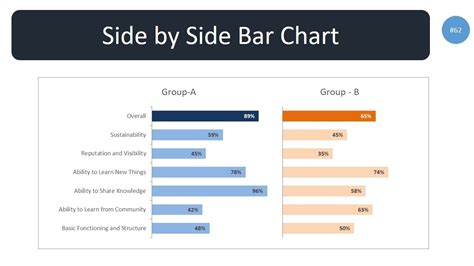
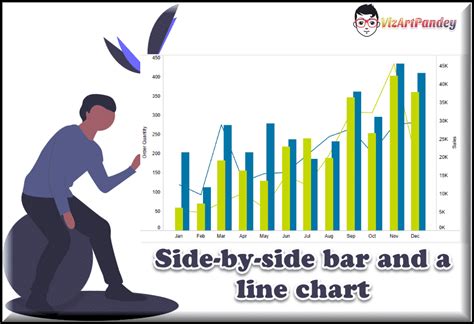
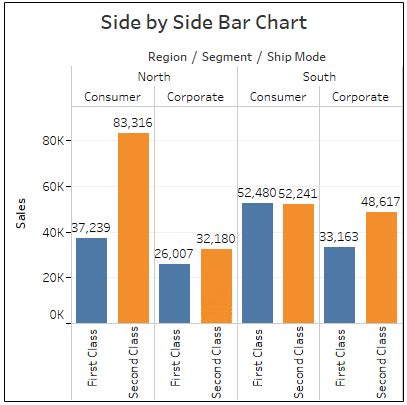
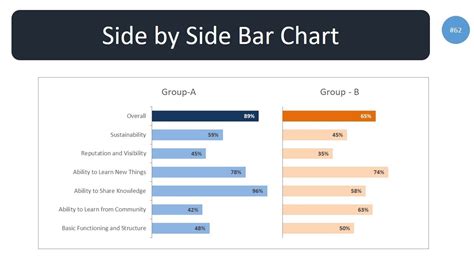
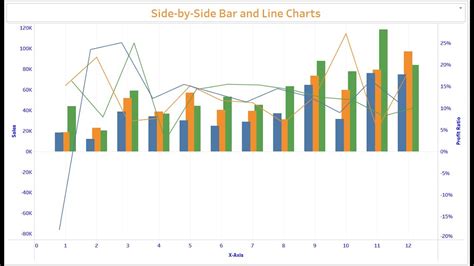
We hope this article has shown you how to create effective Excel side by side bar charts with ease. Whether you're a beginner or an advanced user, side by side bar charts are an excellent way to visualize and compare data. Don't forget to customize your chart, use consistent scales, and add labels and titles to make your chart easy to understand and interpret.
What do you think? Have you used side by side bar charts before? Share your experiences and tips in the comments below!
