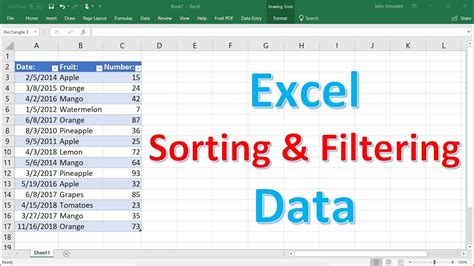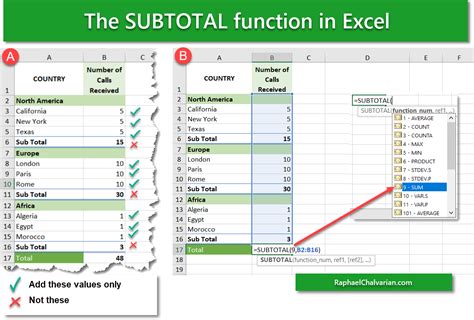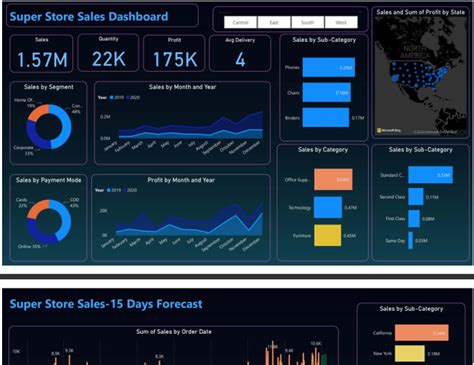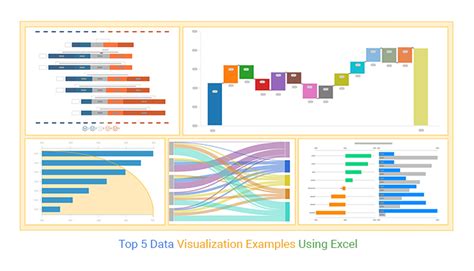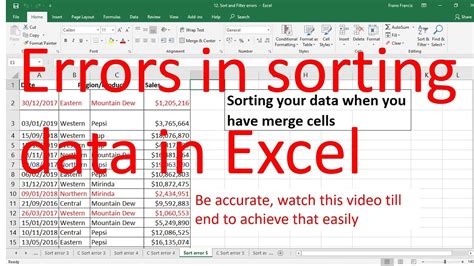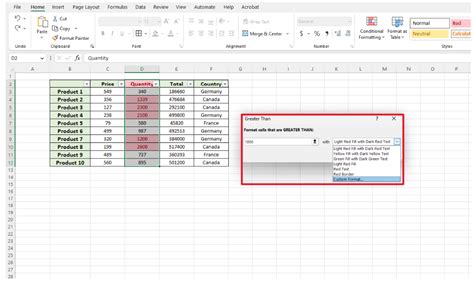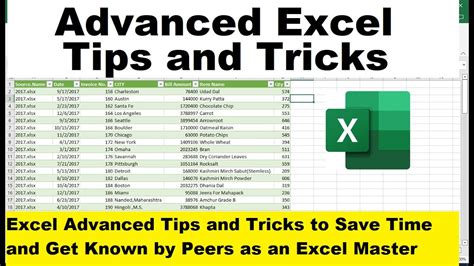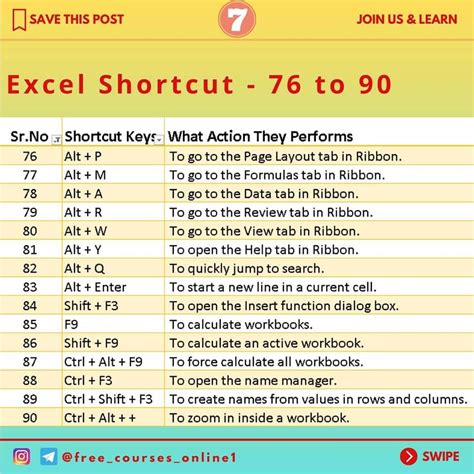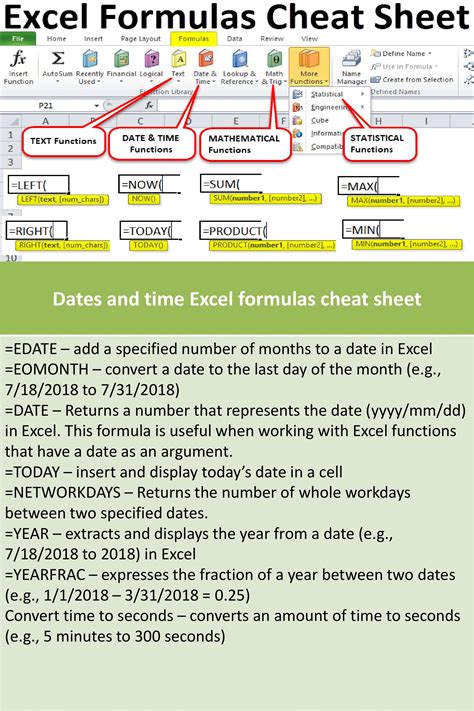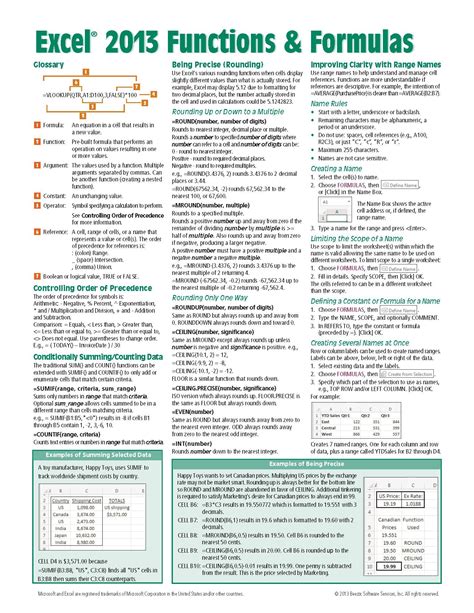Intro
Master Excel subtotal sorting with ease! Learn how to effortlessly organize and analyze your data by subtotals, unlocking insights and streamlining your workflow. Discover simple steps, formulas, and expert tips to subtotal and sort Excel data with precision, efficiency, and accuracy. Say goodbye to data chaos!
Are you tired of manually sorting through large datasets in Excel to identify trends and patterns? Do you struggle with organizing your data to make it more meaningful? Sorting Excel data by subtotals can be a game-changer for data analysis and visualization. In this article, we will explore the importance of sorting data by subtotals, its benefits, and provide a step-by-step guide on how to do it with ease.
The Importance of Sorting Data by Subtotals
Sorting data by subtotals is a powerful technique that allows you to group and analyze your data in a more meaningful way. By sorting your data by subtotals, you can quickly identify trends, patterns, and correlations that may not be immediately apparent. This technique is particularly useful when working with large datasets, as it enables you to drill down into specific segments of your data and gain a deeper understanding of your data.
Benefits of Sorting Data by Subtotals
Sorting data by subtotals offers several benefits, including:
- Improved data analysis: By sorting your data by subtotals, you can quickly identify trends and patterns that may not be immediately apparent.
- Enhanced data visualization: Sorting data by subtotals enables you to create more meaningful and informative charts and graphs.
- Increased productivity: Sorting data by subtotals saves you time and effort, as you don't have to manually scan through your data to identify trends and patterns.
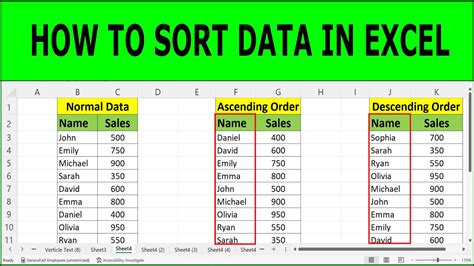
How to Sort Excel Data by Subtotals
Sorting Excel data by subtotals is a relatively straightforward process. Here's a step-by-step guide to get you started:
Step 1: Select Your Data
Select the data range that you want to sort by subtotals. Make sure to include the column headers in your selection.
Step 2: Go to the "Data" Tab
Go to the "Data" tab in the Excel ribbon and click on the "Subtotal" button.
Step 3: Select the Subtotal Option
In the "Subtotal" dialog box, select the subtotal option that you want to use. You can choose from a variety of options, including sum, average, count, and more.
Step 4: Select the Column to Sort By
Select the column that you want to sort by subtotals. This column should contain the data that you want to analyze.
Step 5: Click "OK"
Click "OK" to apply the subtotal sorting. Your data will now be sorted by subtotals.
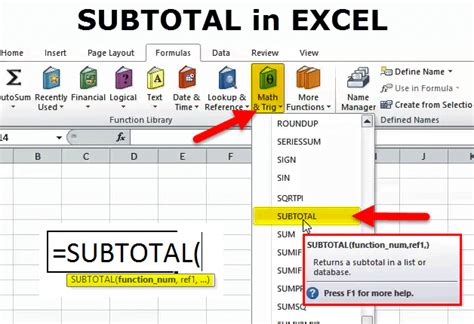
Tips and Tricks for Sorting Data by Subtotals
Here are some tips and tricks to keep in mind when sorting data by subtotals:
- Use the "Sort & Filter" button: Instead of going to the "Data" tab, you can also use the "Sort & Filter" button in the Excel ribbon to sort your data by subtotals.
- Use multiple subtotal columns: You can use multiple subtotal columns to analyze your data from different angles.
- Use the "PivotTable" feature: The "PivotTable" feature in Excel is a powerful tool that allows you to analyze and visualize your data in a more meaningful way.
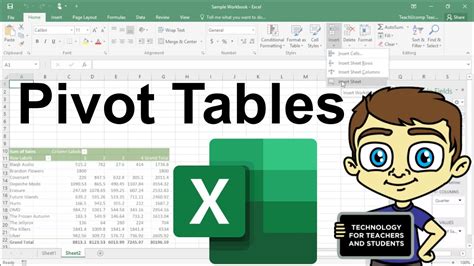
Common Errors to Avoid When Sorting Data by Subtotals
Here are some common errors to avoid when sorting data by subtotals:
- Not selecting the correct data range: Make sure to select the correct data range, including the column headers.
- Not choosing the correct subtotal option: Choose the subtotal option that best suits your data analysis needs.
- Not sorting by the correct column: Make sure to sort by the correct column to get meaningful results.
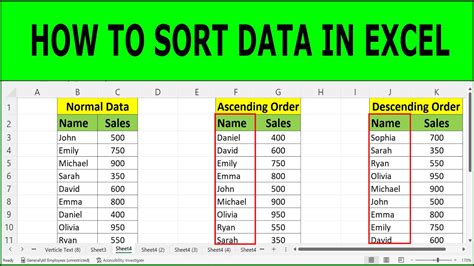
Best Practices for Sorting Data by Subtotals
Here are some best practices to keep in mind when sorting data by subtotals:
- Use clear and concise column headers: Use clear and concise column headers to make it easier to analyze and understand your data.
- Use formatting to highlight trends and patterns: Use formatting to highlight trends and patterns in your data.
- Use data visualization tools: Use data visualization tools, such as charts and graphs, to make your data more meaningful and informative.
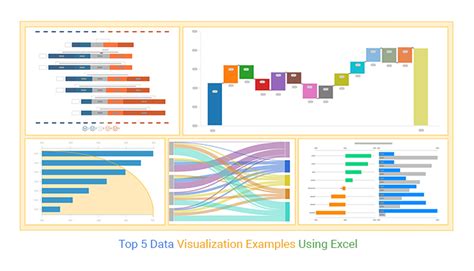
Conclusion
Sorting data by subtotals is a powerful technique that can help you analyze and visualize your data in a more meaningful way. By following the steps outlined in this article, you can easily sort your Excel data by subtotals and gain a deeper understanding of your data. Remember to use clear and concise column headers, formatting to highlight trends and patterns, and data visualization tools to make your data more meaningful and informative.
Now it's your turn! Try sorting your Excel data by subtotals and see the difference it can make in your data analysis. Share your experiences and tips in the comments below!
Excel Sorting Data by Subtotals Image Gallery