Sorting data in Excel can be a daunting task, especially when dealing with multiple columns. However, with the right techniques, you can easily sort same values in two columns. In this article, we will explore the various methods to sort same values in two columns in Excel.
Why Sort Same Values in Two Columns?
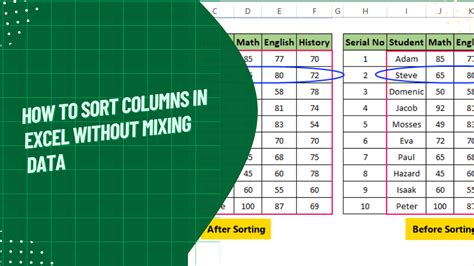
Sorting same values in two columns is useful in various scenarios, such as:
- Identifying duplicates or identical values in two columns
- Merging data from two columns into one
- Removing duplicates or redundant data
- Analyzing data patterns and trends
Method 1: Using the Sort Function
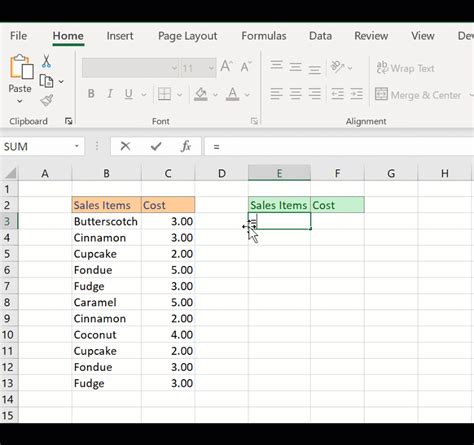
To sort same values in two columns using the Sort function, follow these steps:
- Select the entire data range, including headers.
- Go to the "Data" tab in the ribbon.
- Click on the "Sort" button in the "Data Tools" group.
- In the Sort dialog box, select the first column you want to sort.
- Click on the "Add Level" button.
- Select the second column you want to sort.
- Choose the sort order (A to Z or Z to A).
- Click "OK" to apply the sort.
Using Multiple Columns
To sort same values in multiple columns, follow these steps:
- Select the entire data range, including headers.
- Go to the "Data" tab in the ribbon.
- Click on the "Sort" button in the "Data Tools" group.
- In the Sort dialog box, select the first column you want to sort.
- Click on the "Add Level" button.
- Select the second column you want to sort.
- Repeat steps 5-6 for each additional column you want to sort.
- Choose the sort order (A to Z or Z to A) for each column.
- Click "OK" to apply the sort.
Method 2: Using Formulas

To sort same values in two columns using formulas, follow these steps:
- Create a new column next to the data range.
- Enter the formula
=A2&B2in the new column, assuming the data is in columns A and B. - Copy the formula down to the rest of the cells in the new column.
- Select the entire data range, including the new column.
- Go to the "Data" tab in the ribbon.
- Click on the "Sort" button in the "Data Tools" group.
- In the Sort dialog box, select the new column as the sort column.
- Choose the sort order (A to Z or Z to A).
- Click "OK" to apply the sort.
Using the Concatenate Function
To sort same values in multiple columns using the Concatenate function, follow these steps:
- Create a new column next to the data range.
- Enter the formula
=CONCATENATE(A2, B2, C2)in the new column, assuming the data is in columns A, B, and C. - Copy the formula down to the rest of the cells in the new column.
- Select the entire data range, including the new column.
- Go to the "Data" tab in the ribbon.
- Click on the "Sort" button in the "Data Tools" group.
- In the Sort dialog box, select the new column as the sort column.
- Choose the sort order (A to Z or Z to A).
- Click "OK" to apply the sort.
Method 3: Using Power Query
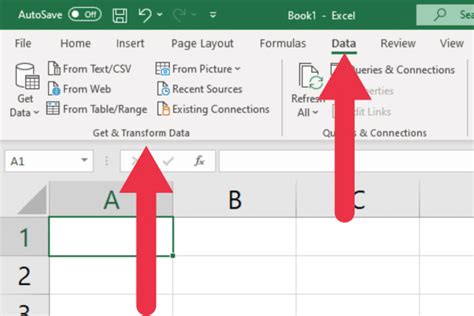
To sort same values in two columns using Power Query, follow these steps:
- Select the entire data range, including headers.
- Go to the "Data" tab in the ribbon.
- Click on the "From Table/Range" button in the "Get & Transform Data" group.
- In the Power Query Editor, click on the "Add Column" tab.
- Click on the "Custom Column" button.
- Enter the formula
= [Column1] & [Column2]in the formula bar, assuming the data is in columns A and B. - Click "OK" to create the new column.
- Click on the "Sort" button in the "Home" tab.
- Select the new column as the sort column.
- Choose the sort order (A to Z or Z to A).
- Click "OK" to apply the sort.
Using the Merge Columns Function
To sort same values in multiple columns using the Merge Columns function, follow these steps:
- Select the entire data range, including headers.
- Go to the "Data" tab in the ribbon.
- Click on the "From Table/Range" button in the "Get & Transform Data" group.
- In the Power Query Editor, click on the "Add Column" tab.
- Click on the "Merge Columns" button.
- Select the columns you want to merge, assuming the data is in columns A, B, and C.
- Enter the formula
= [Column1] & [Column2] & [Column3]in the formula bar. - Click "OK" to create the new column.
- Click on the "Sort" button in the "Home" tab.
- Select the new column as the sort column.
- Choose the sort order (A to Z or Z to A).
- Click "OK" to apply the sort.
Conclusion
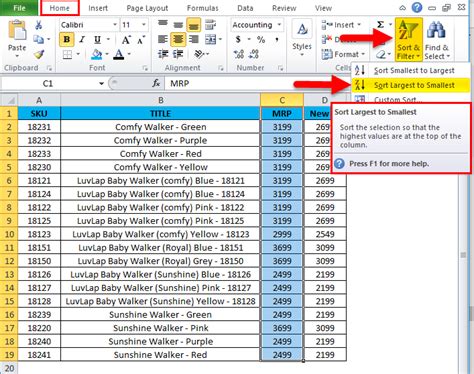
Sorting same values in two columns in Excel can be a simple task using various methods, including the Sort function, formulas, and Power Query. By following the steps outlined in this article, you can easily sort same values in two columns and make your data analysis more efficient.
Gallery of Excel Sort Columns
Excel Sort Columns Gallery
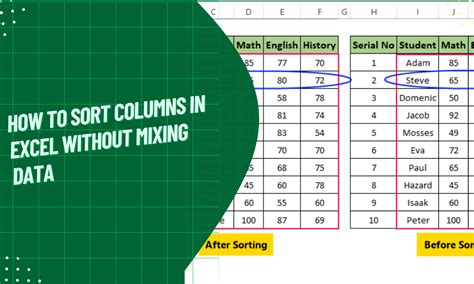
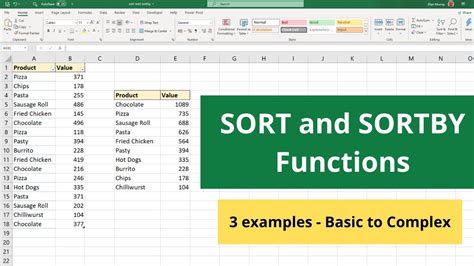
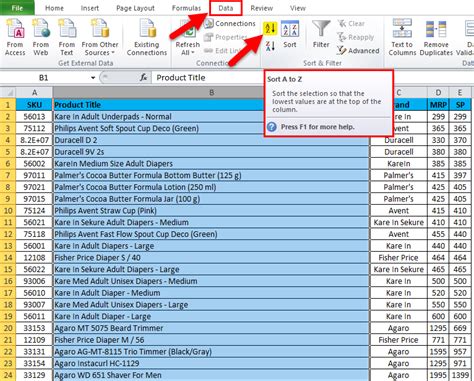
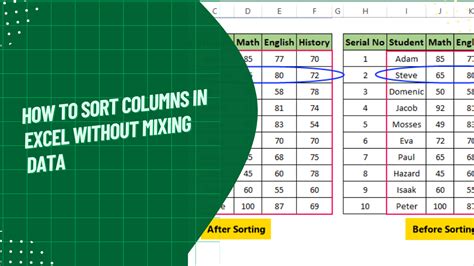
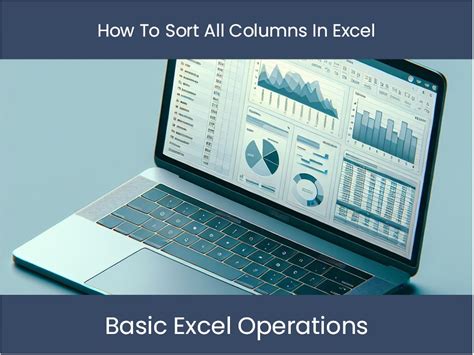
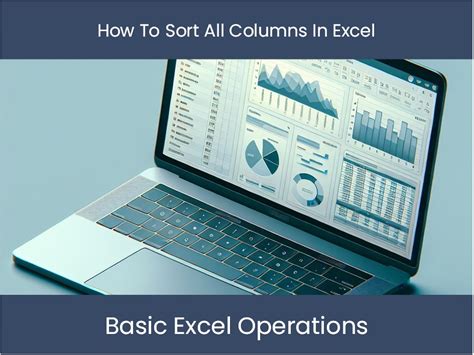
We hope this article has been helpful in sorting same values in two columns in Excel. If you have any questions or need further assistance, please leave a comment below.
