Splitting names into two columns in Excel can be a tedious task, especially when dealing with large datasets. However, with the right techniques and formulas, you can easily separate names into two columns.
Why Split Names into Two Columns?
There are several reasons why you might want to split names into two columns. For example, you might need to analyze data based on first names or last names separately. Perhaps you need to create a mailing list or a report that requires names to be formatted in a specific way. Whatever the reason, Excel provides several methods to make the process easy and efficient.
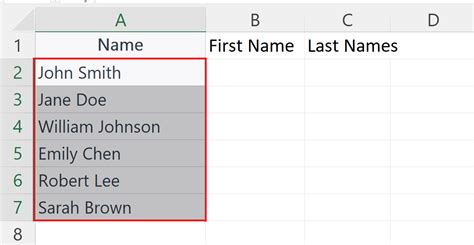
Method 1: Using Text to Columns Feature
One of the easiest ways to split names into two columns is by using the Text to Columns feature in Excel. Here's how:
- Select the cell range that contains the names you want to split.
- Go to the Data tab in the ribbon.
- Click on the Text to Columns button in the Data Tools group.
- In the Convert Text to Columns Wizard, select Delimited Text and click Next.
- Uncheck all the delimiters except for the Space delimiter.
- Click Next and then Finish.
This will split the names into two columns, with the first name in one column and the last name in the other.
Advantages of Using Text to Columns Feature
- Easy to use and requires minimal effort.
- Can handle large datasets quickly.
- Preserves the original data format.
Disadvantages of Using Text to Columns Feature
- May not work correctly if the names have multiple spaces or other delimiters.
- Does not provide much flexibility in terms of formatting the output.
Method 2: Using Formulas
Another way to split names into two columns is by using formulas. Here's an example:
- Assume the names are in column A.
- In column B, enter the formula: =LEFT(A2,FIND(" ",A2)-1)
- In column C, enter the formula: =RIGHT(A2,LEN(A2)-FIND(" ",A2))
This will split the names into two columns, with the first name in column B and the last name in column C.
Advantages of Using Formulas
- Provides more flexibility in terms of formatting the output.
- Can handle names with multiple spaces or other delimiters.
- Allows for easy modification of the formulas to suit specific needs.
Disadvantages of Using Formulas
- Requires more effort and technical expertise.
- May be slower than using the Text to Columns feature for large datasets.
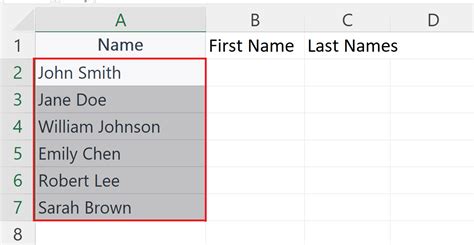
Method 3: Using Power Query
Power Query is a powerful tool in Excel that allows you to easily manipulate and transform data. Here's how to use Power Query to split names into two columns:
- Go to the Data tab in the ribbon.
- Click on the New Query button in the Get & Transform Data group.
- Select From Other Sources and then Blank Query.
- Enter the formula: = Text.Split([Name]," ")
- Load the query into a new worksheet.
This will split the names into two columns, with the first name in one column and the last name in the other.
Advantages of Using Power Query
- Provides a flexible and powerful way to manipulate data.
- Allows for easy modification of the query to suit specific needs.
- Can handle large datasets quickly.
Disadvantages of Using Power Query
- Requires more technical expertise and knowledge of Power Query.
- May be slower than using the Text to Columns feature or formulas for small datasets.
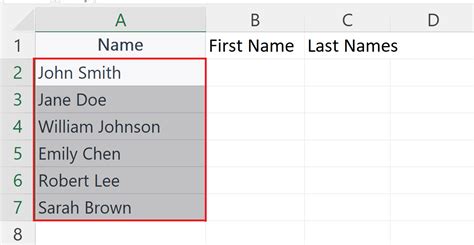
Conclusion
Splitting names into two columns in Excel can be a tedious task, but with the right techniques and formulas, it can be done easily and efficiently. Whether you use the Text to Columns feature, formulas, or Power Query, the key is to choose the method that best suits your needs and skill level.
Gallery of Excel Split Names into Two Columns
Excel Split Names into Two Columns Image Gallery
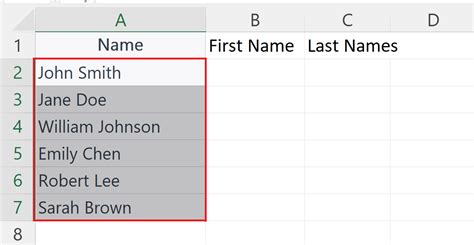
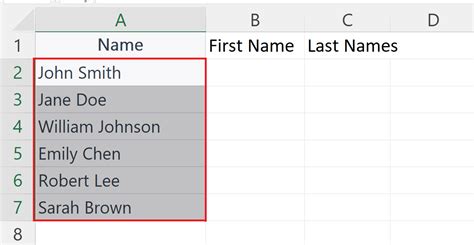
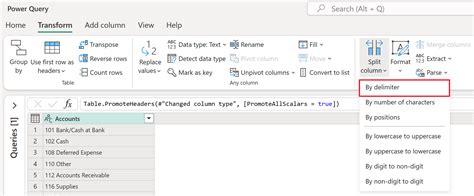
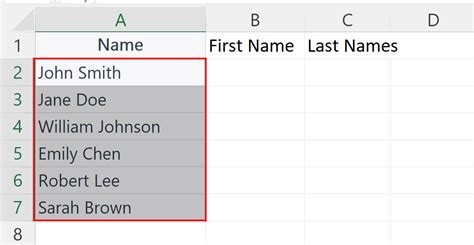
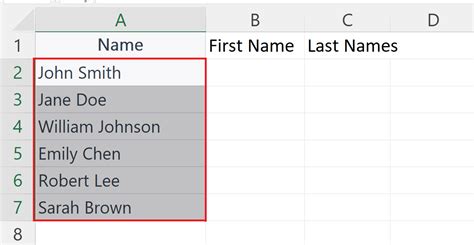
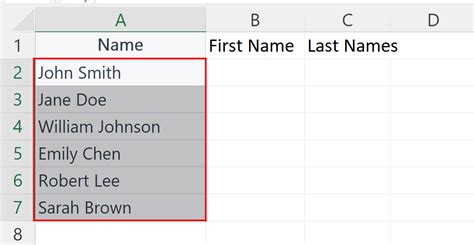
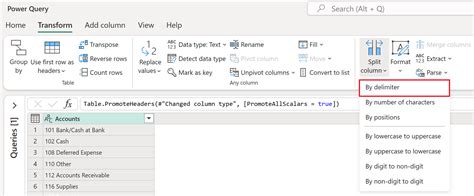
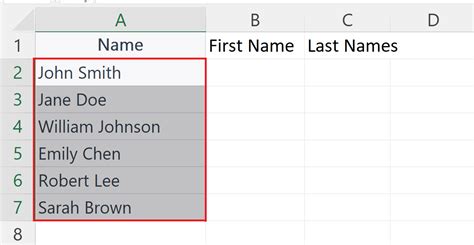
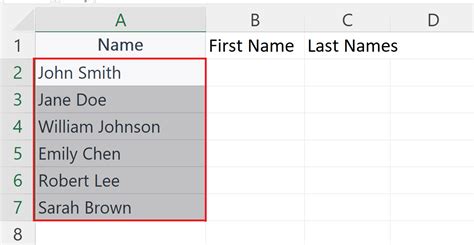
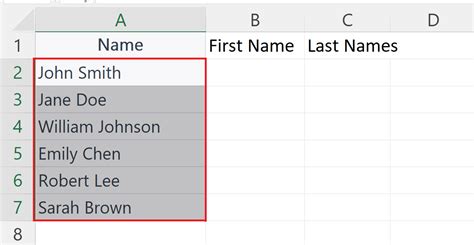
Share your thoughts and experiences on splitting names into two columns in Excel. What method do you prefer? Do you have any tips or tricks to share? Let's discuss in the comments below!
