Intro
Resolve Excels frustrating #VALUE! error with our expert guide. Learn how to fix This value does not match the data validation rules errors, troubleshoot common causes, and master data validation techniques to ensure error-free spreadsheets. Say goodbye to Excel headaches and hello to efficient data management.
Fixing "#VALUE!" Errors: A Comprehensive Guide to Data Validation in Excel
The dreaded "#VALUE!" error in Excel can be frustrating, especially when you're working with complex formulas and data validation rules. In this article, we'll explore the common causes of "#VALUE!" errors, how to fix them, and provide tips on how to use data validation effectively in Excel.
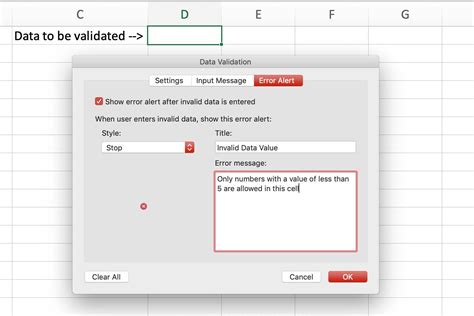
Understanding Data Validation in Excel
Data validation is a powerful feature in Excel that allows you to restrict the type of data that can be entered into a cell or range of cells. It's a great way to ensure that your data is accurate and consistent, but it can also be a source of frustration when errors occur.
Common Causes of "#VALUE!" Errors
There are several common causes of "#VALUE!" errors in Excel, including:
- Invalid data: When data is entered that doesn't match the data validation rules, Excel will display a "#VALUE!" error.
- Incorrect formatting: If the data is formatted incorrectly, it can cause a "#VALUE!" error.
- ** Formula errors**: Errors in formulas can also cause "#VALUE!" errors.
Troubleshooting "#VALUE!" Errors
To fix a "#VALUE!" error, you need to identify the cause of the error and correct it. Here are some steps you can follow:
Check the Data Validation Rules
The first step is to check the data validation rules for the cell or range of cells that is causing the error. To do this, select the cell or range of cells, go to the "Data" tab in the ribbon, and click on "Data Validation". Review the rules to ensure that they are correct and not too restrictive.
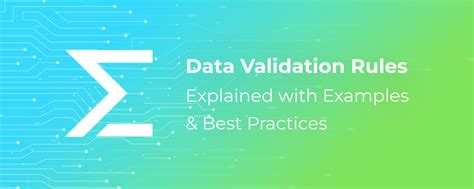
Check the Data Format
Next, check the format of the data to ensure that it matches the data validation rules. For example, if the rule requires a date, ensure that the data is formatted as a date.
Check for Formula Errors
If the error is caused by a formula, check the formula to ensure that it is correct. Look for errors in the formula syntax, and ensure that the formula is referencing the correct cells.
Best Practices for Using Data Validation in Excel
To avoid "#VALUE!" errors, here are some best practices for using data validation in Excel:
- Use clear and concise rules: Make sure that the data validation rules are clear and concise, and that they are easy to understand.
- Test the rules: Test the rules to ensure that they are working correctly.
- Use error messages: Use error messages to provide feedback to users when they enter invalid data.
- Keep it simple: Keep the data validation rules simple and avoid using complex formulas or rules.
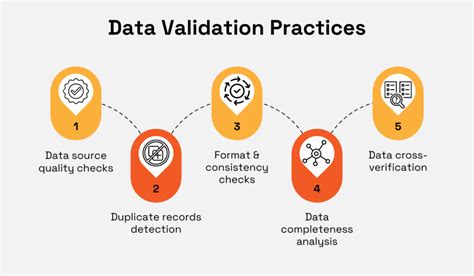
Advanced Data Validation Techniques
In addition to the basic data validation techniques, there are several advanced techniques that you can use to improve the accuracy and consistency of your data.
Using Conditional Formatting
Conditional formatting allows you to highlight cells that contain invalid data, making it easier to identify and correct errors.
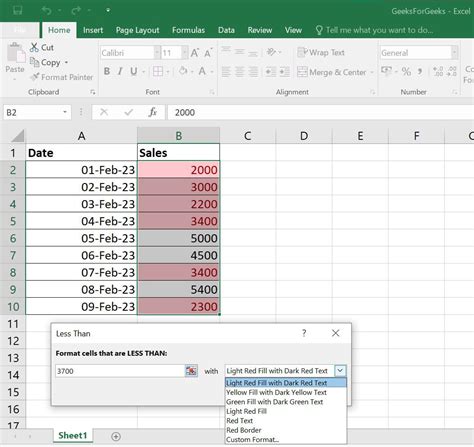
Using VBA Macros
VBA macros can be used to automate data validation tasks, such as checking for invalid data and providing feedback to users.
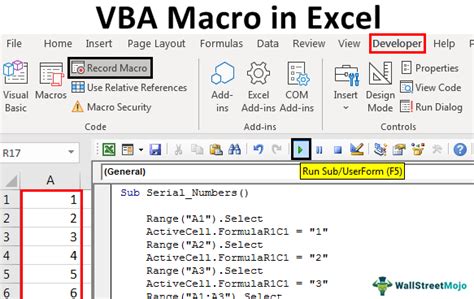
Conclusion
In conclusion, "#VALUE!" errors can be frustrating, but they can be fixed by identifying the cause of the error and correcting it. By following best practices for using data validation in Excel, you can improve the accuracy and consistency of your data, and avoid common errors.
Data Validation Image Gallery
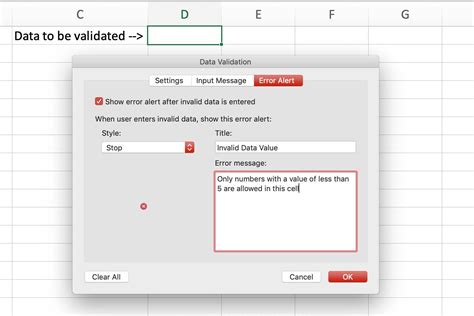
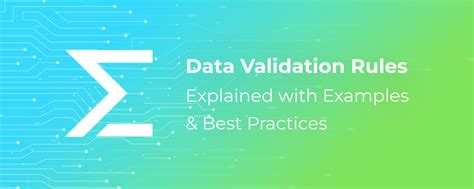
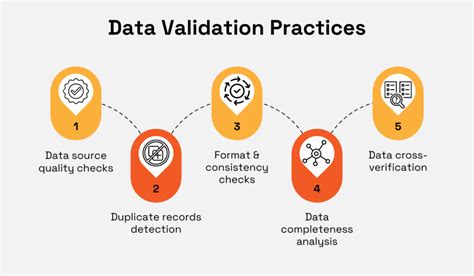
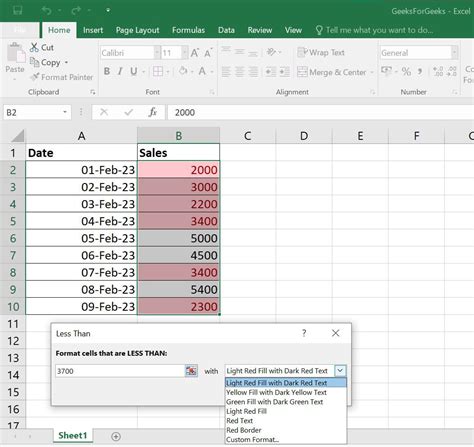
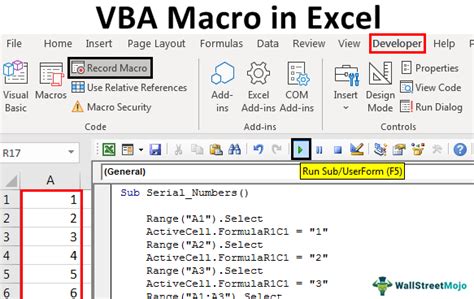

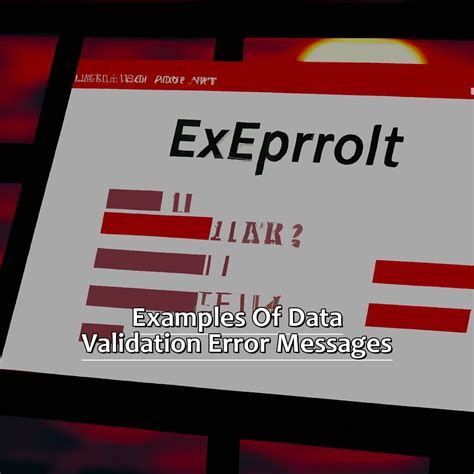
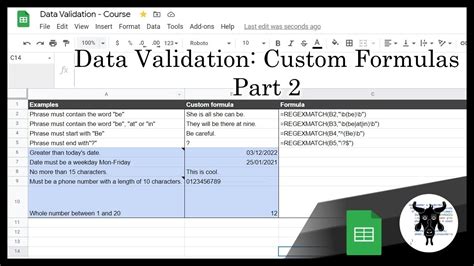
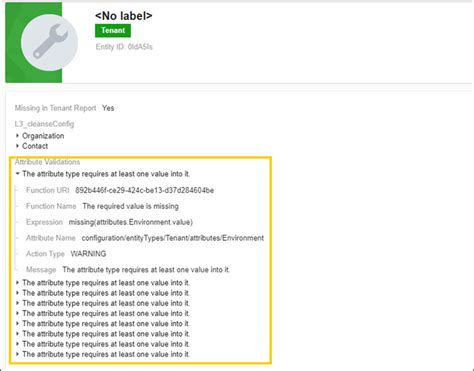
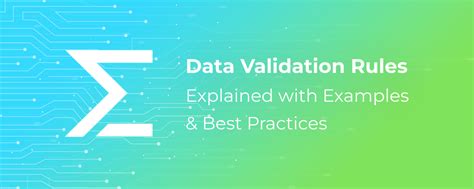
We hope this article has been helpful in resolving your "#VALUE!" errors and improving your data validation skills in Excel. If you have any further questions or need assistance, please don't hesitate to ask.
