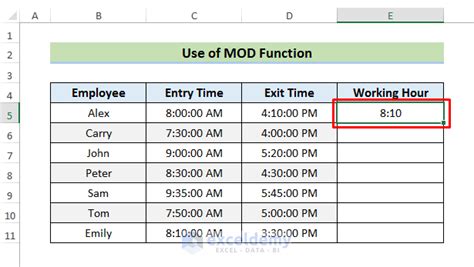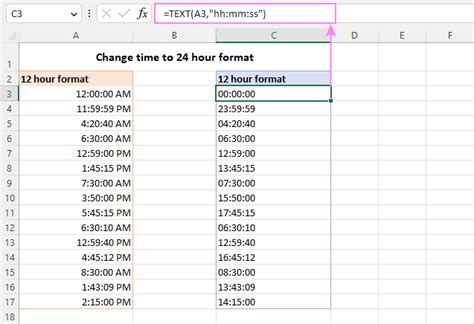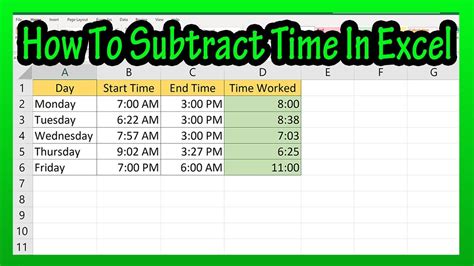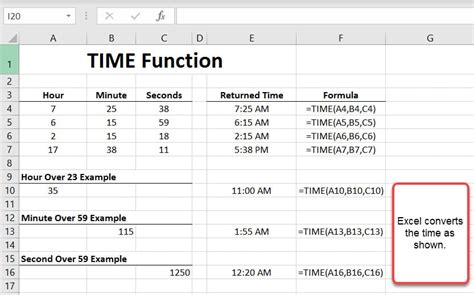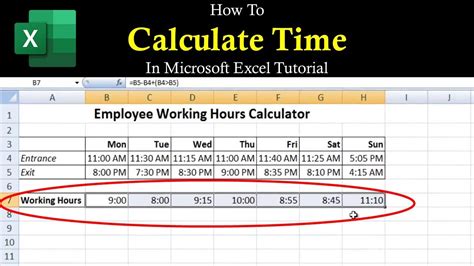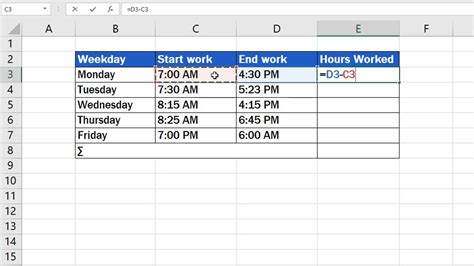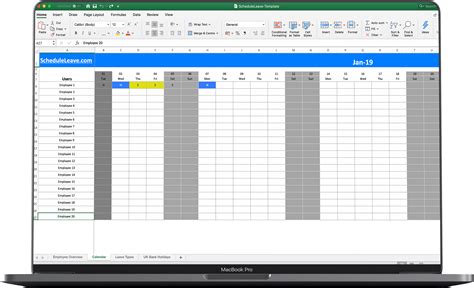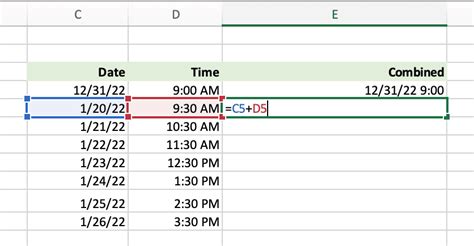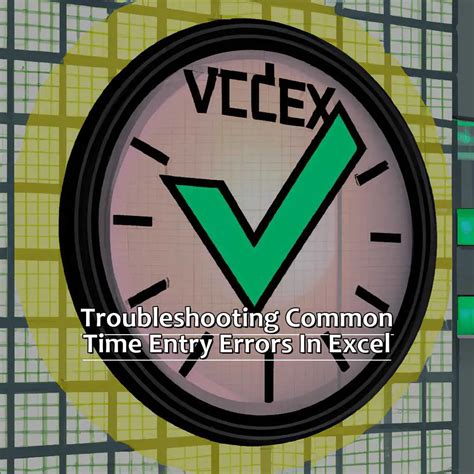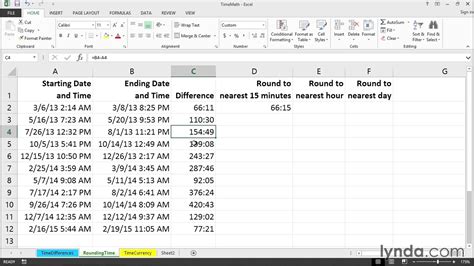Intro
Discover the easiest ways to subtract hours in Excel. Master time calculations with our step-by-step guide, covering formulas, functions, and shortcuts. Learn to subtract hours, minutes, and seconds effortlessly, and become an Excel time management pro. Improve your productivity and accuracy with our expert tips and tricks.
Working with time in Excel can be a bit tricky, but don't worry, we've got you covered. Subtracting hours in Excel is a common task, and we'll show you how to do it easily.
Why Subtract Hours in Excel?
Before we dive into the nitty-gritty, let's talk about why you might need to subtract hours in Excel. You might be working with time data in various formats, such as:
- Calculating the duration between two times
- Finding the difference between two time periods
- Scheduling appointments or meetings
- Analyzing time-based data
In all these cases, subtracting hours in Excel is an essential skill to master.
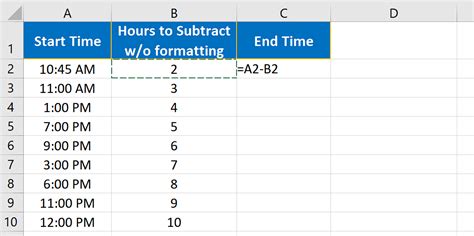
Basic Time Formatting in Excel
Before we start subtracting hours, let's quickly review basic time formatting in Excel. You can format cells to display time using the following formats:
- HH:MM (e.g., 14:30)
- HH:MM:SS (e.g., 14:30:00)
To format a cell as time, select the cell, go to the Home tab, and click on the Number group's drop-down menu. Choose Time, and then select the desired format.
Subtracting Hours Using Formulas
Now that we've covered the basics, let's dive into the meat of this article: subtracting hours using formulas. There are a few ways to do this, and we'll cover the most common methods.
Method 1: Using the MINUS Sign (-)
One simple way to subtract hours is to use the minus sign (-). Here's an example:
Suppose you have two times in cells A1 and B1:
| Cell A1 | Cell B1 |
|---|---|
| 14:30 | 10:30 |
To subtract 2 hours from 14:30, you can use the following formula:
=A1-2
This will return the result: 12:30
Method 2: Using the TIME Function
Another way to subtract hours is to use the TIME function. This function allows you to specify the hour, minute, and second components separately.
Here's an example:
=TIME(HOUR(A1)-2,MINUTE(A1),SECOND(A1))
Assuming the same values as before:
| Cell A1 | Cell B1 |
|---|---|
| 14:30 | 10:30 |
This formula will also return the result: 12:30
Method 3: Using the SUBTIME Function (Excel 2016 and later)
If you're using Excel 2016 or later, you can use the SUBTIME function to subtract hours. This function is specifically designed for subtracting time components.
Here's an example:
=SUBTIME(A1,2,"hour")
This formula will also return the result: 12:30
Real-World Examples
Let's take a look at some real-world examples of subtracting hours in Excel:
Example 1: Calculating Working Hours
Suppose you have a table with employee names, start times, and end times. You want to calculate the working hours for each employee.
| Employee | Start Time | End Time |
|---|---|---|
| John | 09:00 | 17:00 |
| Jane | 10:00 | 18:00 |
To calculate the working hours, you can use the following formula:
=SUBTIME(C2,A2,"hour")
Assuming the start time is in cell A2 and the end time is in cell C2.
Example 2: Scheduling Appointments
Suppose you have a list of appointments with start times and durations. You want to schedule the appointments without overlapping.
| Appointment | Start Time | Duration |
|---|---|---|
| Meeting 1 | 10:00 | 2 hours |
| Meeting 2 | 12:00 | 1 hour |
To schedule the appointments, you can use the following formula:
=SUBTIME(A2,B2,"hour")
Assuming the start time is in cell A2 and the duration is in cell B2.
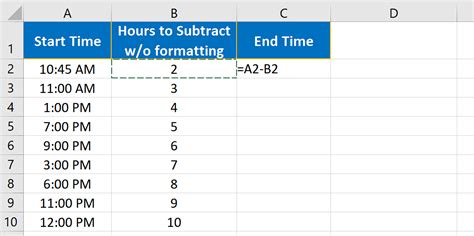
Common Errors and Troubleshooting
When working with time in Excel, you might encounter some common errors. Here are a few troubleshooting tips:
- Make sure your cells are formatted as time.
- Check that your formulas are correctly referencing the time cells.
- Be aware of the 24-hour clock vs. the 12-hour clock.
By following these tips, you should be able to troubleshoot any errors that arise.
Conclusion
Subtracting hours in Excel is a breeze once you know the right formulas and techniques. Whether you're working with time data, scheduling appointments, or analyzing time-based data, these methods will help you get the job done.
Remember to use the minus sign (-), the TIME function, or the SUBTIME function (in Excel 2016 and later) to subtract hours. And don't forget to format your cells as time!
If you have any questions or need further assistance, feel free to ask in the comments below. Happy Excel-ing!
Subtract Hours in Excel Image Gallery