Excel and PDF are two of the most widely used file formats in the world, and they often go hand-in-hand in various business and academic applications. However, one of the most common issues users face when converting Excel files to PDF is column-related problems. In this article, we will explore five ways to fix Excel to PDF column issues, ensuring that your PDF documents look as intended.
Converting Excel files to PDF can be a straightforward process, but it's not uncommon to encounter issues with column formatting, width, and alignment. These problems can be frustrating, especially when you need to share or present the PDF document to others. Fortunately, there are several solutions to resolve these issues, and we will discuss them in detail below.
Understanding Excel to PDF Column Issues
Before we dive into the solutions, it's essential to understand the common column-related issues that can occur when converting Excel files to PDF. Some of the most common problems include:
- Columns not aligning properly
- Column widths not being preserved
- Data not fitting within the column boundaries
- Columns overlapping or merging with each other
- Columns not being split correctly across multiple pages
These issues can be caused by various factors, including:
- Inconsistent column widths in the Excel file
- Insufficient margin settings in the PDF converter
- Incorrect page layout settings in the PDF converter
- Data overflow or truncation in the Excel file
Now, let's explore the five ways to fix Excel to PDF column issues.
Method 1: Adjust Column Widths in Excel
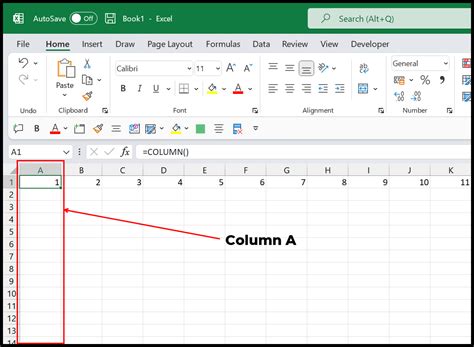
One of the simplest ways to fix column issues is to adjust the column widths in your Excel file before converting it to PDF. To do this:
- Select the column(s) you want to adjust
- Go to the "Home" tab in the Excel ribbon
- Click on the "Format" button in the "Cells" group
- Select "Column Width" from the drop-down menu
- Enter the desired column width in the "Column Width" dialog box
By adjusting the column widths in your Excel file, you can ensure that the data fits within the column boundaries and is properly aligned.
Benefits of Adjusting Column Widths
- Improves data alignment and formatting
- Reduces column overlap and merging
- Enhances overall PDF document layout
Method 2: Use the PDF Converter's Margin Settings
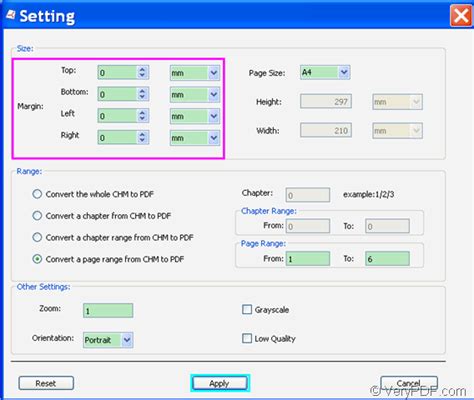
Most PDF converters allow you to adjust the margin settings, which can help resolve column issues. To use the PDF converter's margin settings:
- Open your PDF converter software
- Select the "Page Layout" or "Margins" option
- Adjust the margin settings to your desired values
- Click "OK" to apply the changes
By adjusting the margin settings, you can ensure that the columns in your PDF document have sufficient space to display the data correctly.
Benefits of Using the PDF Converter's Margin Settings
- Improves column alignment and spacing
- Reduces column overlap and merging
- Enhances overall PDF document layout
Method 3: Use the "Fit to Page" Option
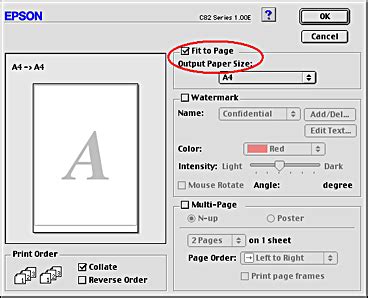
Some PDF converters offer a "Fit to Page" option, which can help resolve column issues. To use the "Fit to Page" option:
- Open your PDF converter software
- Select the "Page Layout" or "Scaling" option
- Check the "Fit to Page" box
- Click "OK" to apply the changes
By using the "Fit to Page" option, you can ensure that the columns in your PDF document are scaled to fit the page width.
Benefits of Using the "Fit to Page" Option
- Improves column alignment and scaling
- Reduces column overlap and merging
- Enhances overall PDF document layout
Method 4: Split Columns Across Multiple Pages
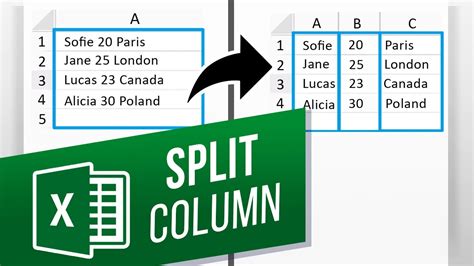
If you have a large amount of data in a single column, you may need to split it across multiple pages. To do this:
- Open your PDF converter software
- Select the "Page Layout" or "Column" option
- Check the "Split Columns Across Multiple Pages" box
- Click "OK" to apply the changes
By splitting columns across multiple pages, you can ensure that the data is properly formatted and easy to read.
Benefits of Splitting Columns Across Multiple Pages
- Improves data readability and formatting
- Reduces column overlap and merging
- Enhances overall PDF document layout
Method 5: Use a Third-Party PDF Converter
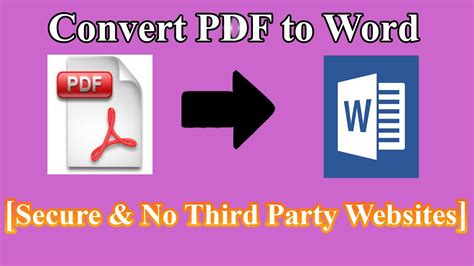
If you're experiencing persistent column issues with your current PDF converter, you may want to consider using a third-party PDF converter. Some popular options include Adobe Acrobat, Nitro Pro, and SmallPDF.
By using a third-party PDF converter, you can take advantage of advanced features and settings that can help resolve column issues.
Benefits of Using a Third-Party PDF Converter
- Improves column alignment and formatting
- Offers advanced features and settings
- Enhances overall PDF document layout
Excel to PDF Column Issues Image Gallery
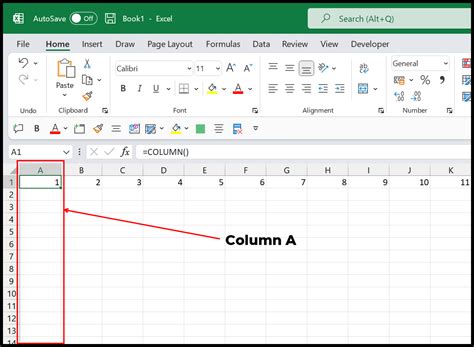
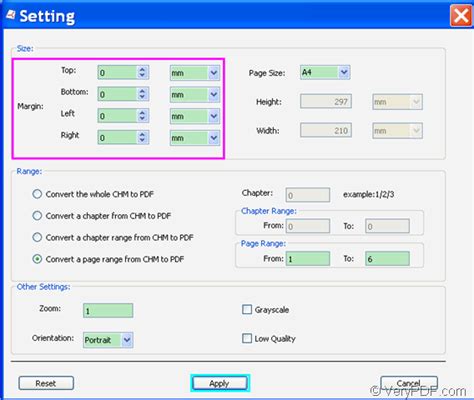
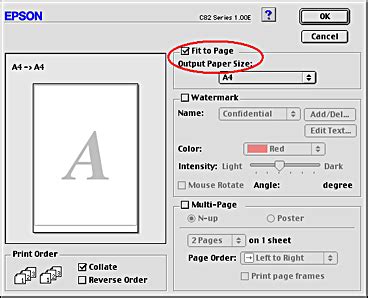
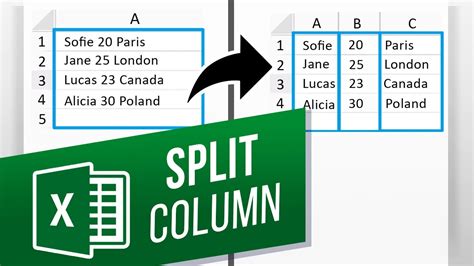
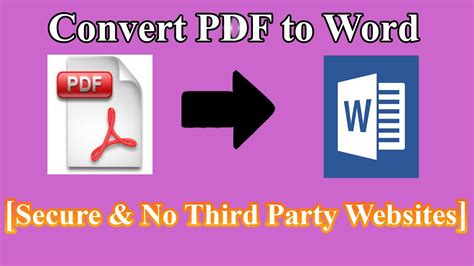
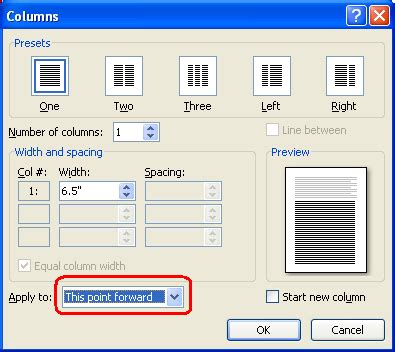
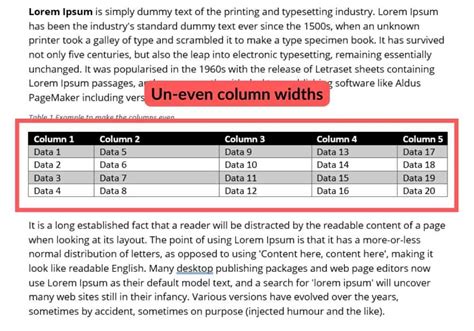
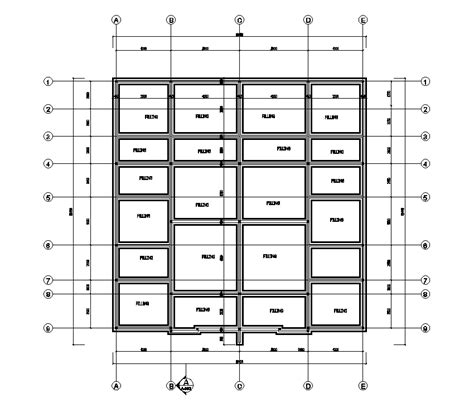
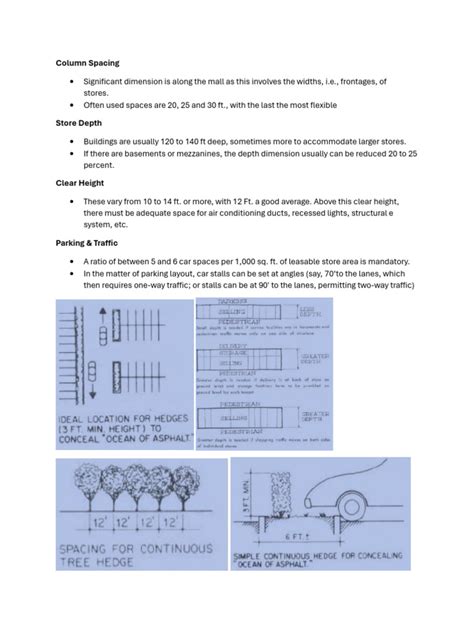
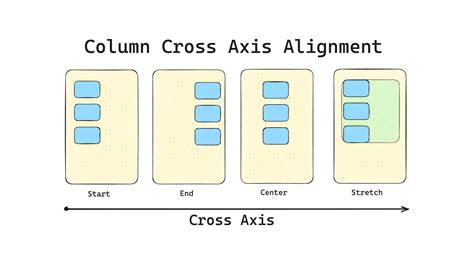
In conclusion, fixing Excel to PDF column issues can be a straightforward process if you know the right techniques. By adjusting column widths, using the PDF converter's margin settings, using the "Fit to Page" option, splitting columns across multiple pages, and using a third-party PDF converter, you can ensure that your PDF documents look professional and well-formatted.
We hope this article has been helpful in resolving your Excel to PDF column issues. If you have any further questions or need additional assistance, please don't hesitate to ask.
