Intro
Discover how to troubleshoot Excel TRIM not removing spaces with 5 expert solutions. Learn why Excels TRIM function fails and master alternative methods, including using SUBSTITUTE, REPLACE, and regular expressions. Say goodbye to frustrating spaces and hello to efficient data cleaning with these actionable tips and tricks.
Microsoft Excel is a powerful tool for managing and analyzing data, but sometimes it can be frustrating when its functions don't work as expected. One common issue users face is when the TRIM function in Excel doesn't remove spaces from text strings. This can lead to formatting issues, incorrect calculations, and overall, a mess in your spreadsheet.
Trimming spaces is crucial for maintaining data integrity and ensuring that your spreadsheet functions accurately. If you're struggling with the TRIM function not removing spaces in Excel, you're not alone. Here are five ways to troubleshoot and fix this issue, ensuring your data is clean and ready for analysis.
Understanding the TRIM Function
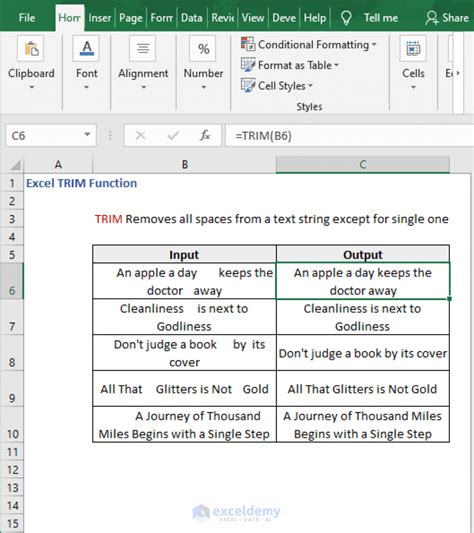
The TRIM function in Excel is designed to remove spaces from a text string, excluding single spaces between words. It's a simple yet powerful tool that can significantly improve data quality. However, when it doesn't work as expected, it can be quite puzzling. Before diving into the fixes, it's essential to understand the syntax of the TRIM function:
TRIM(text)
Where "text" is the string from which you want to remove spaces.
Common Issues with the TRIM Function
- Extra Spaces: Sometimes, there might be multiple spaces between words, or there could be leading or trailing spaces in the cell.
- Non-Breaking Spaces: These are special characters that don't get removed by the TRIM function.
- Formatting Issues: Certain formatting in your Excel sheet might prevent the TRIM function from working correctly.
5 Ways to Fix Excel TRIM Not Removing Spaces
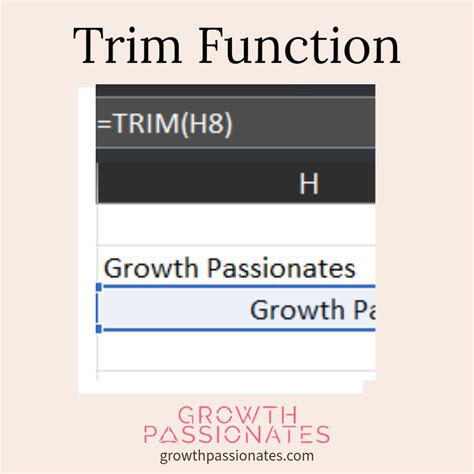
1. Checking for Non-Breaking Spaces
Non-breaking spaces are a common reason the TRIM function fails to remove spaces. Here’s how to identify and remove them:
- Step 1: Select the cell with the issue.
- Step 2: Press
Ctrl + Hto open the Find and Replace dialog box. - Step 3: In the "Find what" field, hold
Altand type0160using the numeric keypad. This will insert a non-breaking space character. - Step 4: Leave the "Replace with" field blank.
- Step 5: Click
Replace All.
2. Using the SUBSTITUTE Function
For cells containing non-breaking spaces, the SUBSTITUTE function can be used in conjunction with the TRIM function to remove these characters.
=TRIM(SUBSTITUTE(A1,CHAR(160)," "))
Replace A1 with the cell containing the text you want to trim.
3. Applying the CLEAN Function
The CLEAN function can remove non-printable characters from a text string, which might be causing the TRIM function to fail.
=TRIM(CLEAN(A1))
Again, replace A1 with the appropriate cell reference.
4. Checking for Leading or Trailing Spaces in Formulas
If the TRIM function is part of a larger formula, there might be leading or trailing spaces in the formula itself that are causing issues.
- Step 1: Check the formula for any unnecessary spaces.
- Step 2: Ensure there are no spaces before or after the equals sign (=).
5. Applying Text to Columns
For text imported from external sources, there might be inconsistent spacing. Using the Text to Columns feature can sometimes resolve this issue.
- Step 1: Select the column with the issue.
- Step 2: Go to
Data>Text to Columns. - Step 3: Choose
Delimited Textand clickNext. - Step 4: Uncheck all delimiters and click
Next. - Step 5: Choose
Textas the data format and clickFinish.
Gallery of Excel Functions
Excel Functions Gallery
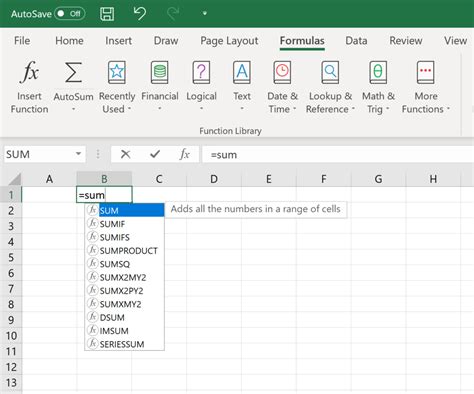
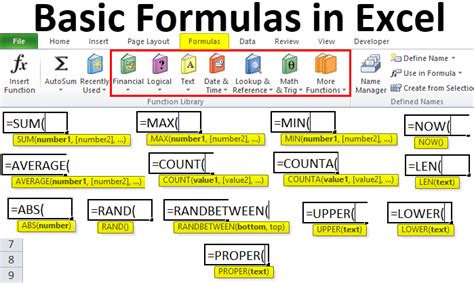

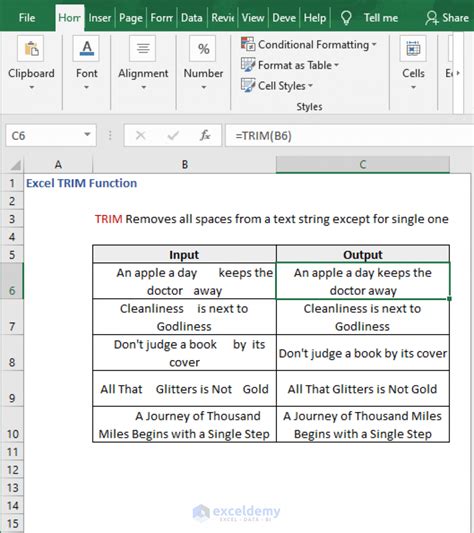
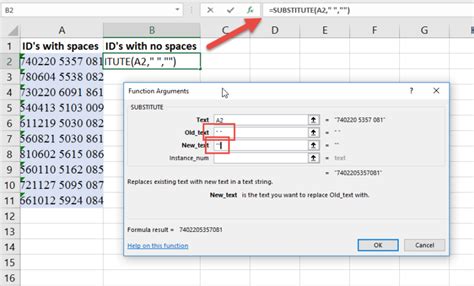
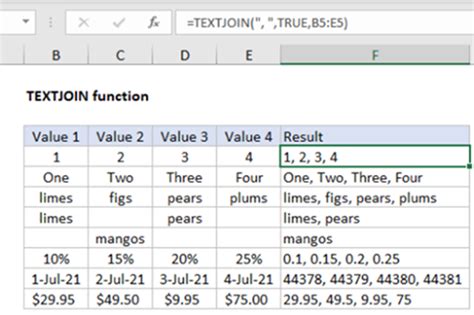
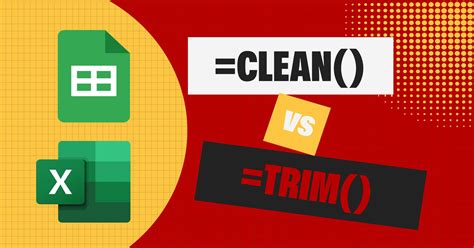
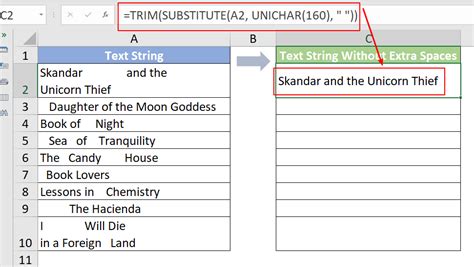
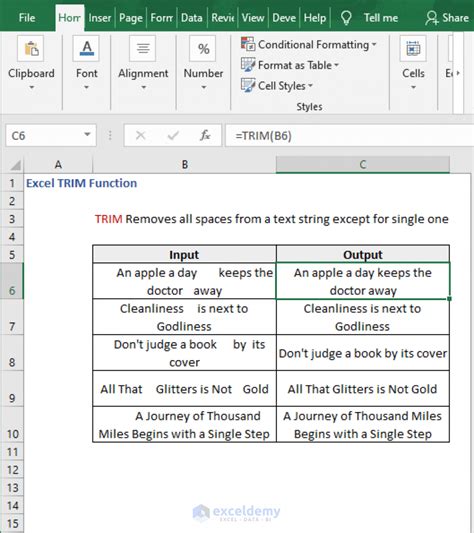
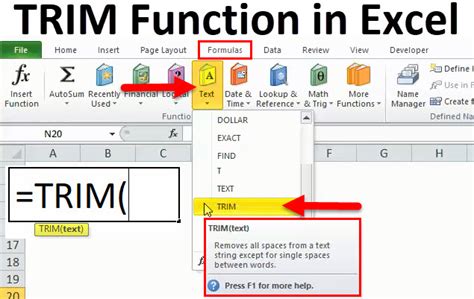
Conclusion and Next Steps
Troubleshooting the TRIM function in Excel requires patience and understanding of the underlying issues. Whether it's dealing with non-breaking spaces, formatting issues, or incorrect formula usage, there are several strategies to fix the problem. By applying the methods outlined above, you should be able to resolve the issue of Excel TRIM not removing spaces and ensure your data is clean and ready for analysis.
If you've found this guide helpful or have additional tips on how to troubleshoot the TRIM function in Excel, please share your thoughts in the comments below. Don't forget to share this article with anyone who might find it useful, helping to create a community of Excel users who support and learn from each other.
