Intro
Export Outlook distribution list to Excel in 5 easy ways. Learn how to seamlessly transfer your Outlook contacts to Excel using VBA scripts, CSV files, and manual methods. Master email marketing and data analysis with our step-by-step guide on exporting distribution lists from Outlook to Excel with ease and accuracy.
Exporting an Outlook distribution list to Excel can be a time-saving task, especially when you need to manage and analyze a large number of contacts. In this article, we will explore five easy ways to export an Outlook distribution list to Excel.
As a business owner or marketing professional, you likely rely on Outlook to manage your email communications and contacts. Distribution lists are a convenient way to send emails to a group of people, but sometimes you may need to export these lists to Excel for further analysis or to use in other applications. Fortunately, exporting an Outlook distribution list to Excel is a relatively straightforward process.
Whether you're using Outlook 2010, 2013, 2016, or the latest version, we'll cover five easy methods to help you export your distribution list to Excel.
Method 1: Export Distribution List using Outlook's Built-in Feature
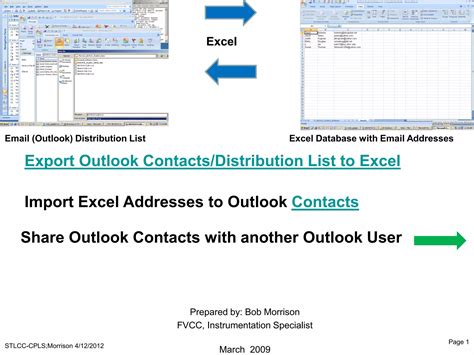
Outlook provides a built-in feature to export distribution lists to a comma-separated values (CSV) file, which can be easily imported into Excel. Here's how to do it:
- Open Outlook and go to the "People" or "Contacts" tab.
- Select the distribution list you want to export.
- Right-click on the list and select "Export."
- Choose "Export to a file" and then select "Comma Separated Values (CSV)" as the file type.
- Choose a location to save the file and give it a name.
This method is quick and easy, but it may not work if you have a large distribution list or if you need more advanced features.
Method 2: Use the Outlook VBA Editor
If you're comfortable with VBA programming, you can use the Outlook VBA editor to export your distribution list to Excel. Here's how to do it:
- Open Outlook and press "Alt + F11" to open the VBA editor.
- In the VBA editor, go to "Tools" > "References" and check if "Microsoft Excel Object Library" is selected. If not, select it and click "OK."
- Create a new module by going to "Insert" > "Module."
- Paste the following code into the module:
Sub ExportDistributionListToExcel()
Dim olApp As New Outlook.Application
Dim olNamespace As Namespace
Dim olDistributionList As MAPIFolder
Dim xlApp As New Excel.Application
Dim xlWorkbook As Workbook
Dim xlWorksheet As Worksheet
Set olNamespace = olApp.GetNamespace("MAPI")
Set olDistributionList = olNamespace.GetDefaultFolder(olPublicFoldersAllPublicFolders).Folders("Your Distribution List Name")
Set xlApp = CreateObject("Excel.Application")
xlApp.Visible = True
Set xlWorkbook = xlApp.Workbooks.Add
Set xlWorksheet = xlWorkbook.Sheets(1)
Dim i As Long
For i = 1 To olDistributionList.Items.Count
With olDistributionList.Items(i)
xlWorksheet.Cells(i, 1).Value =.Name
xlWorksheet.Cells(i, 2).Value =.Email
End With
Next i
End Sub
- Replace "Your Distribution List Name" with the actual name of your distribution list.
- Run the code by clicking "Run" > "ExportDistributionListToExcel."
This method requires some VBA programming knowledge, but it provides more advanced features and flexibility.
Method 3: Use a Third-Party Add-in
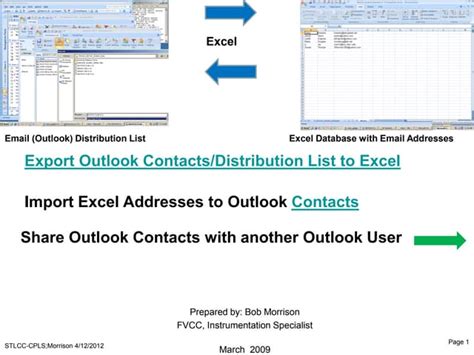
There are several third-party add-ins available that can help you export your Outlook distribution list to Excel. Here's how to do it:
- Search for "Outlook to Excel add-in" online and download a reputable add-in.
- Install the add-in and restart Outlook.
- Open Outlook and go to the "People" or "Contacts" tab.
- Select the distribution list you want to export.
- Click on the add-in's button or menu option to export the list to Excel.
Some popular add-ins include:
- Outlook2Excel
- Export Contacts to Excel
- Distribution List to Excel
These add-ins provide an easy-to-use interface and often offer advanced features and customization options.
Method 4: Use the Outlook Object Library in Excel VBA
If you're comfortable with Excel VBA programming, you can use the Outlook object library to export your distribution list to Excel. Here's how to do it:
- Open Excel and press "Alt + F11" to open the VBA editor.
- In the VBA editor, go to "Tools" > "References" and check if "Microsoft Outlook Object Library" is selected. If not, select it and click "OK."
- Create a new module by going to "Insert" > "Module."
- Paste the following code into the module:
Sub ExportDistributionListToExcel()
Dim olApp As New Outlook.Application
Dim olNamespace As Namespace
Dim olDistributionList As MAPIFolder
Dim xlWorksheet As Worksheet
Set olNamespace = olApp.GetNamespace("MAPI")
Set olDistributionList = olNamespace.GetDefaultFolder(olPublicFoldersAllPublicFolders).Folders("Your Distribution List Name")
Set xlWorksheet = ThisWorkbook.Sheets(1)
Dim i As Long
For i = 1 To olDistributionList.Items.Count
With olDistributionList.Items(i)
xlWorksheet.Cells(i, 1).Value =.Name
xlWorksheet.Cells(i, 2).Value =.Email
End With
Next i
End Sub
- Replace "Your Distribution List Name" with the actual name of your distribution list.
- Run the code by clicking "Run" > "ExportDistributionListToExcel."
This method requires some Excel VBA programming knowledge, but it provides more advanced features and flexibility.
Method 5: Use PowerShell
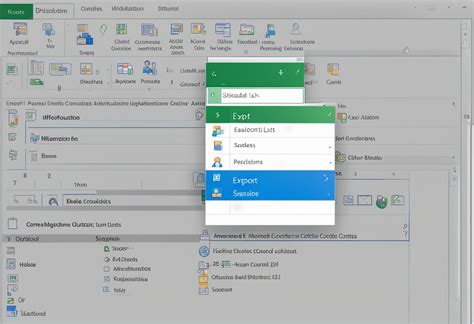
If you're comfortable with PowerShell, you can use it to export your Outlook distribution list to Excel. Here's how to do it:
- Open PowerShell and run the following command:
$olApp = New-Object -ComObject Outlook.Application
$olNamespace = $olApp.GetNamespace("MAPI")
$olDistributionList = $olNamespace.GetDefaultFolder(olPublicFoldersAllPublicFolders).Folders("Your Distribution List Name")
$xlApp = New-Object -ComObject Excel.Application
$xlWorkbook = $xlApp.Workbooks.Add()
$xlWorksheet = $xlWorkbook.Sheets(1)
$i = 1
foreach ($item in $olDistributionList.Items) {
$xlWorksheet.Cells($i, 1).Value = $item.Name
$xlWorksheet.Cells($i, 2).Value = $item.Email
$i++
}
$xlApp.Visible = $true
- Replace "Your Distribution List Name" with the actual name of your distribution list.
This method requires some PowerShell knowledge, but it provides more advanced features and flexibility.
Gallery of Exporting Outlook Distribution List to Excel
Export Outlook Distribution List to Excel Image Gallery
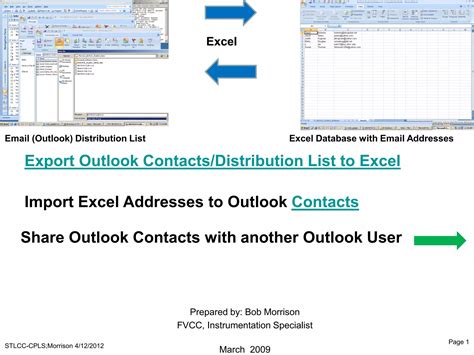
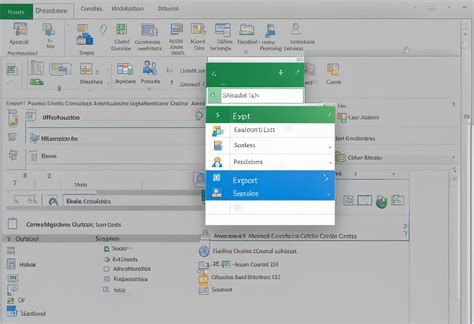
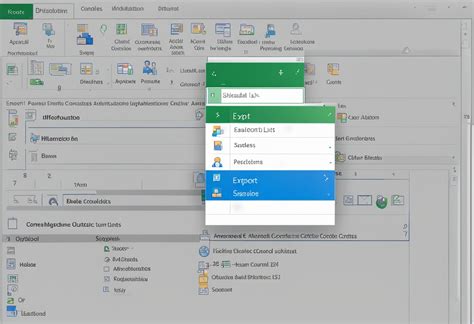
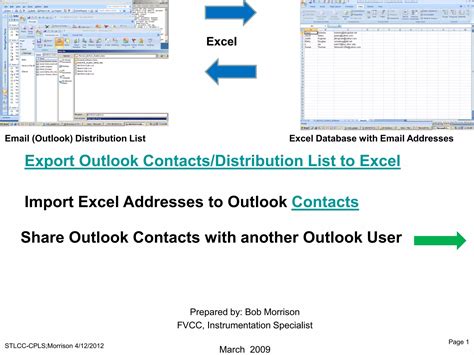
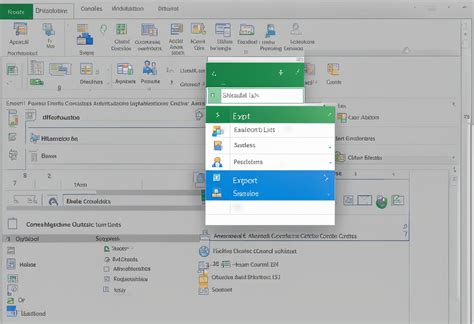
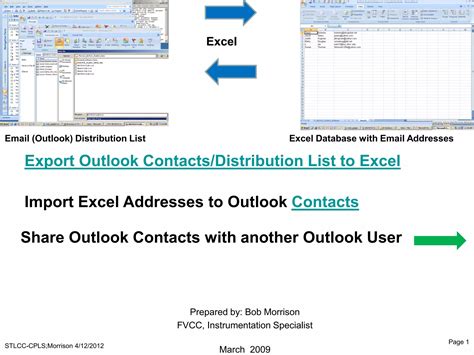
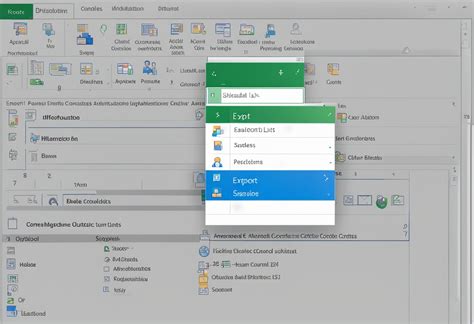
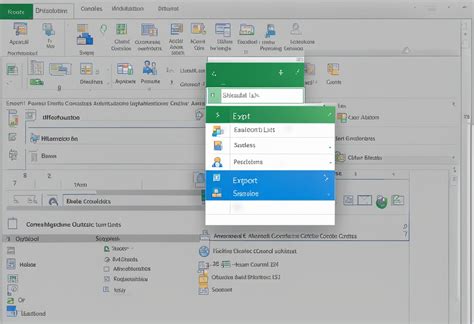
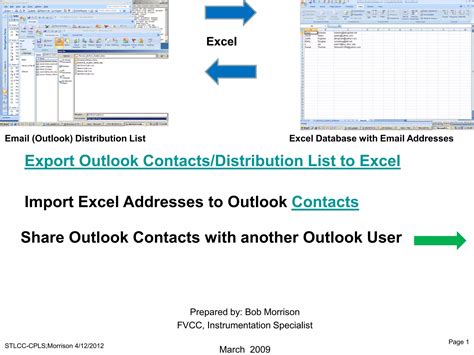
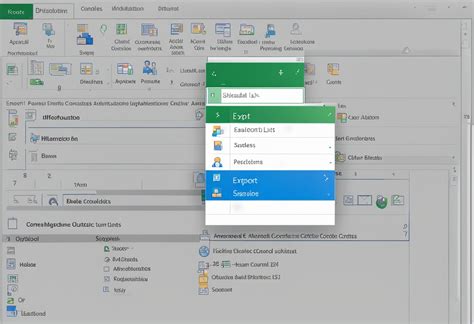
We hope this article has helped you learn how to export an Outlook distribution list to Excel using five easy methods. Whether you're using Outlook 2010, 2013, 2016, or the latest version, these methods will help you export your distribution list to Excel with ease.
If you have any questions or need further assistance, please don't hesitate to comment below. Share this article with your friends and colleagues who may find it useful.
Remember, exporting an Outlook distribution list to Excel is a straightforward process that can save you time and improve your productivity. Try out these methods today and see which one works best for you!
