Are you tired of manually copying and pasting data from Power BI to Excel? Do you struggle with formatting and layout issues when trying to export your reports? You're not alone. Many Power BI users face these challenges, but there are easier ways to export Power BI tables to Excel.
In this article, we'll explore the different methods for exporting Power BI tables to Excel, including the new "Analyze in Excel" feature. We'll also discuss some common issues and provide tips for a smooth export process.
Why Export Power BI Tables to Excel?
Before we dive into the export process, let's quickly discuss why you might want to export your Power BI tables to Excel. Here are a few reasons:
- Data analysis: Excel is a powerful tool for data analysis, and exporting your Power BI tables can help you perform more in-depth analysis and create custom calculations.
- Reporting: Excel reports can be easily shared with stakeholders, and exporting your Power BI tables can help you create more detailed and interactive reports.
- Collaboration: Exporting your Power BI tables to Excel can facilitate collaboration with team members who may not have access to Power BI.
Methods for Exporting Power BI Tables to Excel
There are several methods for exporting Power BI tables to Excel, including:
- Analyze in Excel: This is a new feature in Power BI that allows you to export your tables to Excel with just a few clicks.
- Export Data: This method allows you to export your tables to a CSV or Excel file.
- Copy and Paste: This method involves copying and pasting your data from Power BI to Excel.
We'll discuss each of these methods in more detail below.
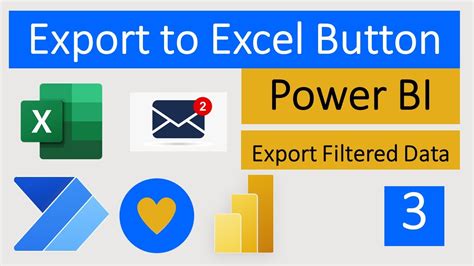
Analyze in Excel
The "Analyze in Excel" feature is a game-changer for Power BI users. With this feature, you can export your tables to Excel with just a few clicks. Here's how:
- Open your Power BI report and select the table you want to export.
- Click on the "Analyze in Excel" button in the top-right corner of the table.
- Select the Excel file you want to export to, or create a new file.
- Choose the data range and formatting options you want to apply.
- Click "Export" to export your table to Excel.
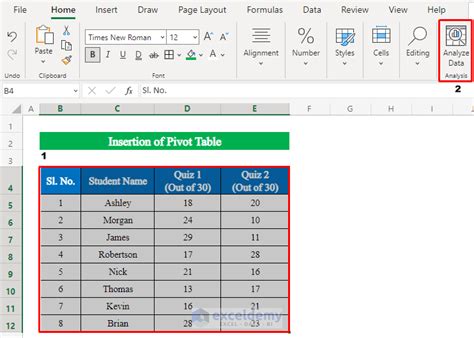
Export Data
The "Export Data" method allows you to export your tables to a CSV or Excel file. Here's how:
- Open your Power BI report and select the table you want to export.
- Click on the "File" menu and select "Export Data".
- Choose the file format you want to export to (CSV or Excel).
- Select the data range and formatting options you want to apply.
- Click "Export" to export your table to the selected file format.
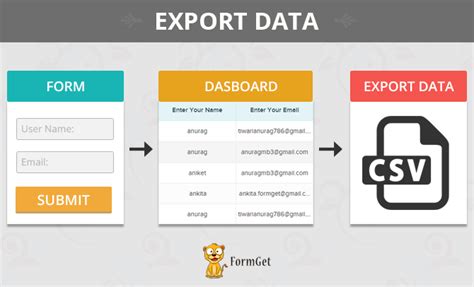
Copy and Paste
The "Copy and Paste" method involves copying and pasting your data from Power BI to Excel. Here's how:
- Open your Power BI report and select the table you want to export.
- Right-click on the table and select "Copy" (or press Ctrl+C).
- Open Excel and select the cell where you want to paste the data.
- Right-click on the cell and select "Paste" (or press Ctrl+V).
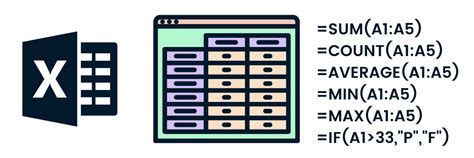
Common Issues and Tips
Here are some common issues and tips to keep in mind when exporting Power BI tables to Excel:
- Formatting issues: Make sure to select the correct formatting options when exporting your table to Excel.
- Data loss: Be careful when copying and pasting data from Power BI to Excel, as this can result in data loss or formatting issues.
- Compatibility issues: Make sure that your Excel version is compatible with the Power BI export feature.

Gallery of Exporting Power BI Tables to Excel
Exporting Power BI Tables to Excel Image Gallery
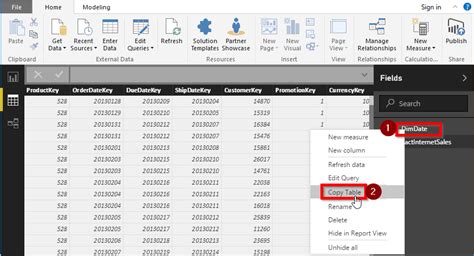
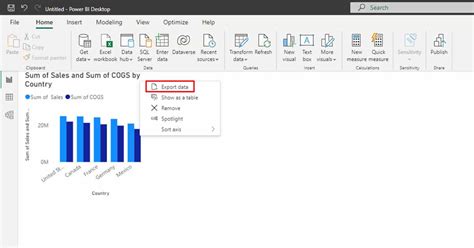
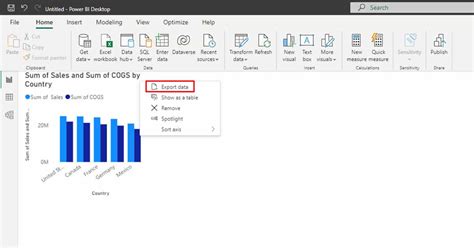
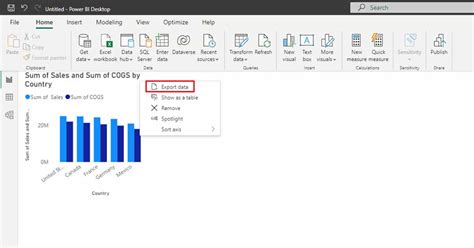
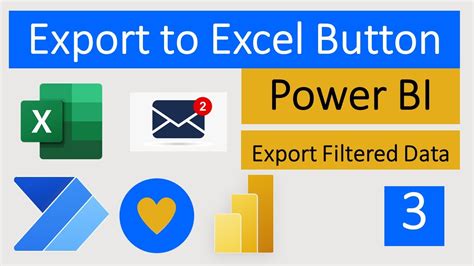
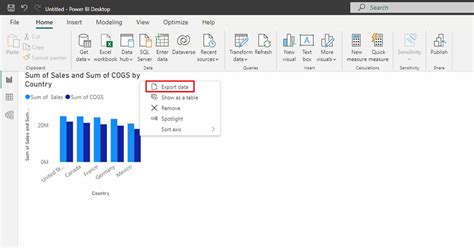
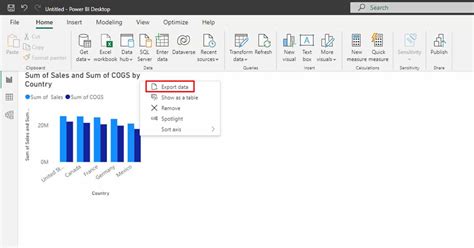
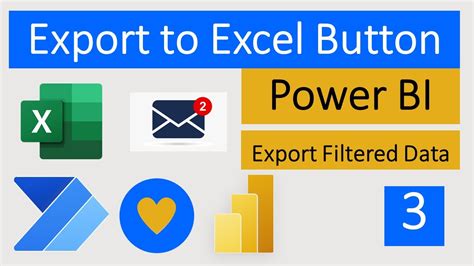
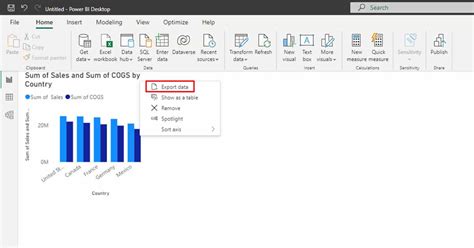
Final Thoughts
Exporting Power BI tables to Excel can be a challenge, but with the right methods and tips, you can achieve a smooth and successful export process. Remember to use the "Analyze in Excel" feature, select the correct formatting options, and be careful when copying and pasting data. With these tips and tricks, you'll be able to export your Power BI tables to Excel with ease.
We hope this article has been helpful in guiding you through the process of exporting Power BI tables to Excel. If you have any further questions or need additional assistance, please don't hesitate to reach out. Happy exporting!
