Intro
Discover how to extract dates from date and time in Excel with ease. Learn 5 simple methods to separate dates from timestamps, including using formulas, functions, and formatting techniques. Master Excels date manipulation capabilities and boost your productivity with these actionable tips.
In the world of data analysis, working with dates and times is a common task. Microsoft Excel provides several ways to extract dates from date and time values, making it easier to analyze and present data. In this article, we will explore five ways to extract dates from date and time in Excel.
Working with dates and times can be challenging, especially when dealing with large datasets. Extracting dates from date and time values is a common task in data analysis, and Excel provides several ways to achieve this. Whether you're a beginner or an advanced user, understanding these methods will help you to work more efficiently with dates and times in Excel.
Dates and times are stored as serial numbers in Excel, with the date represented by the integer part and the time represented by the decimal part. This makes it possible to extract dates from date and time values using various formulas and functions.
Method 1: Using the INT Function
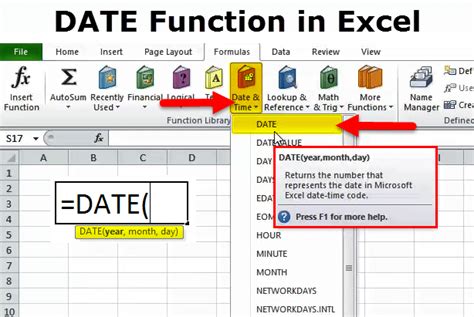
The INT function is a simple way to extract dates from date and time values. This function truncates the decimal part of the serial number, leaving only the integer part, which represents the date. To use the INT function, follow these steps:
- Select the cell where you want to display the extracted date.
- Type =INT(A1), where A1 is the cell containing the date and time value.
- Press Enter to display the extracted date.
For example, if cell A1 contains the date and time value "2022-07-25 14:30:00", the formula =INT(A1) will return "2022-07-25".
Method 2: Using the DATE Function
The DATE function is another way to extract dates from date and time values. This function creates a new date value from the year, month, and day components of the original date and time value. To use the DATE function, follow these steps:
- Select the cell where you want to display the extracted date.
- Type =DATE(YEAR(A1), MONTH(A1), DAY(A1)), where A1 is the cell containing the date and time value.
- Press Enter to display the extracted date.
For example, if cell A1 contains the date and time value "2022-07-25 14:30:00", the formula =DATE(YEAR(A1), MONTH(A1), DAY(A1)) will return "2022-07-25".
Method 3: Using the TEXT Function
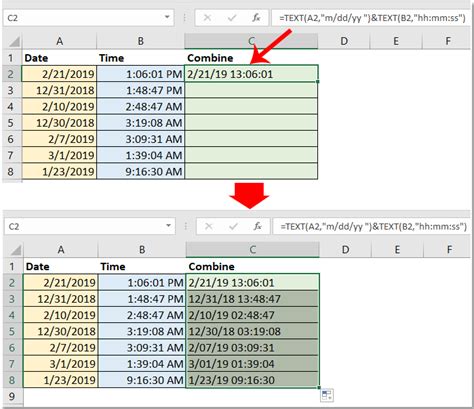
The TEXT function is a powerful way to extract dates from date and time values. This function converts the date and time value to a text string in a specific format. To use the TEXT function, follow these steps:
- Select the cell where you want to display the extracted date.
- Type =TEXT(A1, "yyyy-mm-dd"), where A1 is the cell containing the date and time value.
- Press Enter to display the extracted date.
For example, if cell A1 contains the date and time value "2022-07-25 14:30:00", the formula =TEXT(A1, "yyyy-mm-dd") will return "2022-07-25".
Method 4: Using the FLOOR Function
The FLOOR function is another way to extract dates from date and time values. This function rounds down the date and time value to the nearest integer, effectively removing the time component. To use the FLOOR function, follow these steps:
- Select the cell where you want to display the extracted date.
- Type =FLOOR(A1, 1), where A1 is the cell containing the date and time value.
- Press Enter to display the extracted date.
For example, if cell A1 contains the date and time value "2022-07-25 14:30:00", the formula =FLOOR(A1, 1) will return "2022-07-25".
Method 5: Using VBA
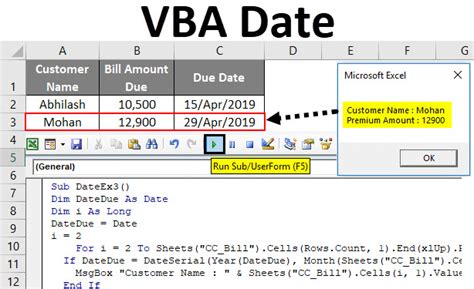
If you prefer to use VBA, you can create a custom function to extract dates from date and time values. To create a VBA function, follow these steps:
- Press Alt + F11 to open the VBA Editor.
- In the VBA Editor, click Insert > Module to create a new module.
- Paste the following code into the module:
Function ExtractDate(dt As Date) As Date
ExtractDate = Int(dt)
End Function
- Save the module and return to Excel.
- Select the cell where you want to display the extracted date.
- Type =ExtractDate(A1), where A1 is the cell containing the date and time value.
- Press Enter to display the extracted date.
For example, if cell A1 contains the date and time value "2022-07-25 14:30:00", the formula =ExtractDate(A1) will return "2022-07-25".
Date and Time Image Gallery
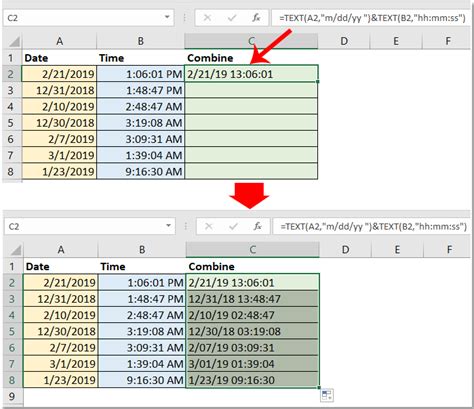
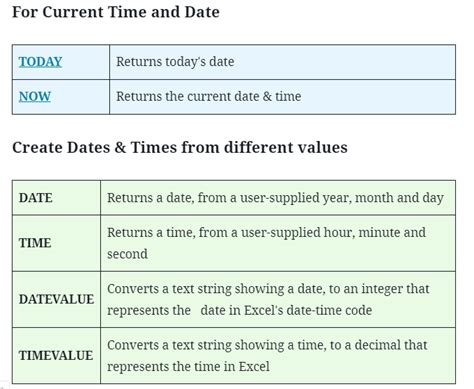
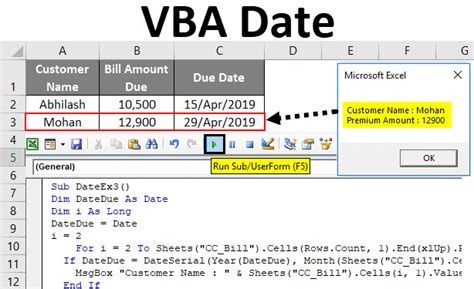
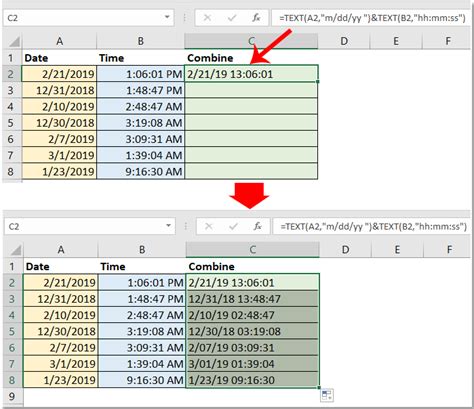
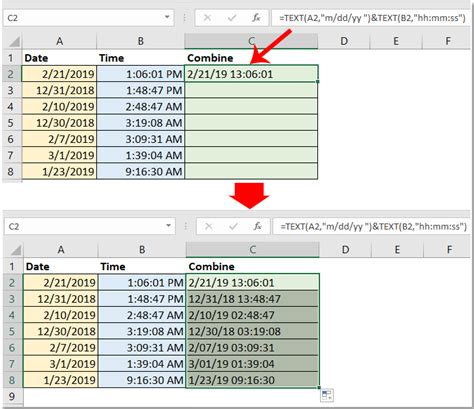
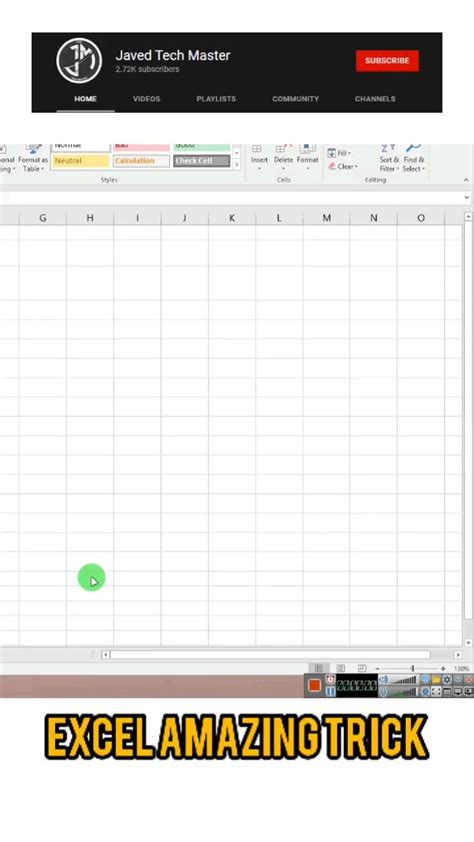
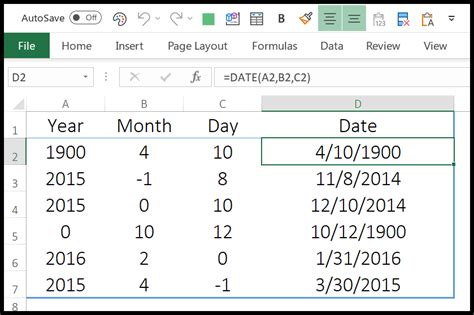
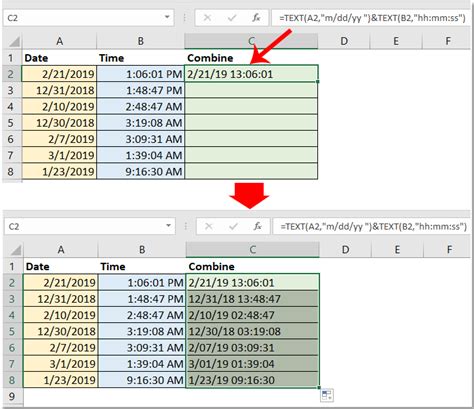

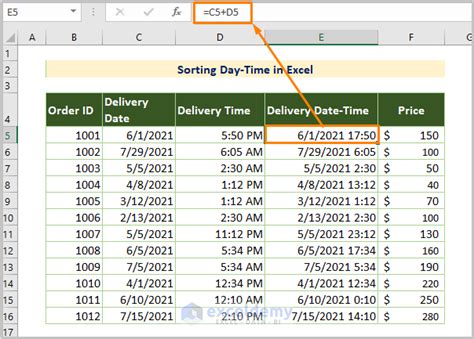
In conclusion, extracting dates from date and time values in Excel can be achieved using various methods, including the INT function, DATE function, TEXT function, FLOOR function, and VBA. Each method has its own advantages and disadvantages, and the choice of method depends on the specific requirements of your project. We hope this article has helped you to understand the different ways to extract dates from date and time values in Excel. If you have any questions or need further assistance, please leave a comment below.
