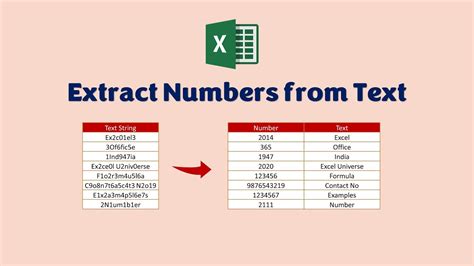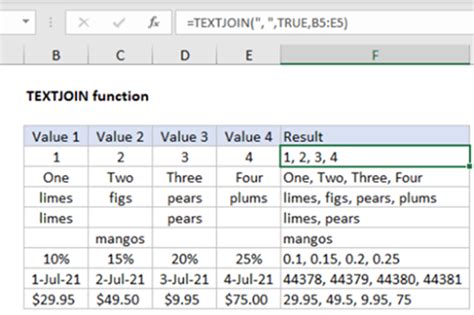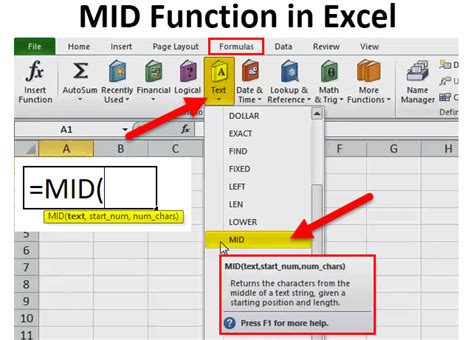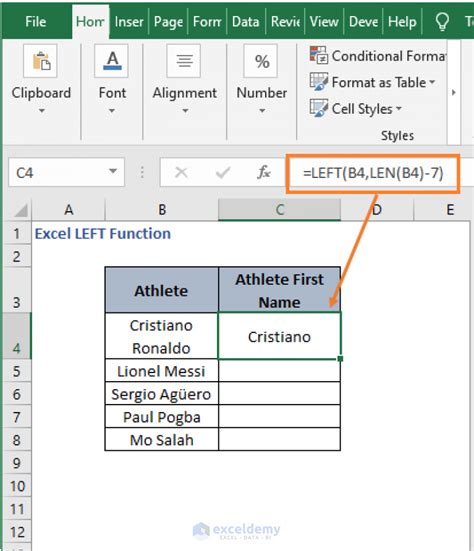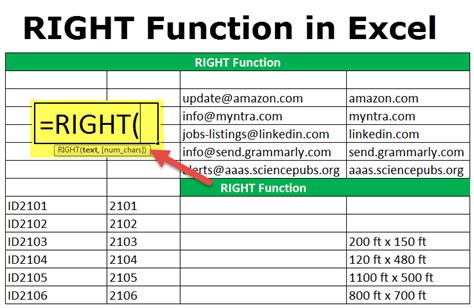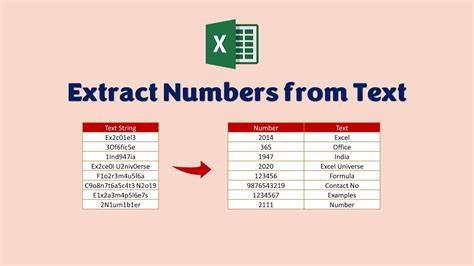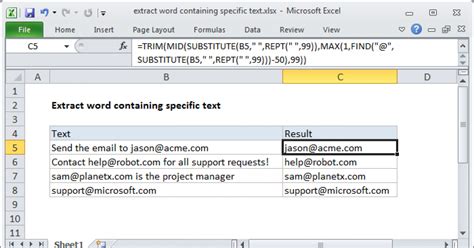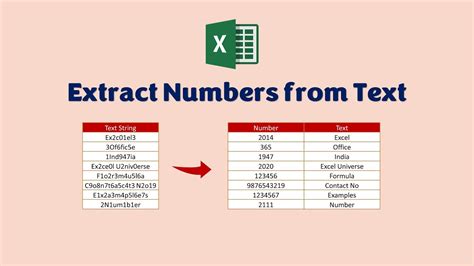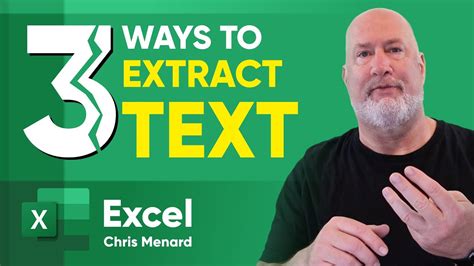Intro
Unlock the power of data extraction in Excel! Learn how to extract text from numbers easily with our step-by-step guide. Discover formulas and techniques to separate text from numbers, extract specific digits, and more. Master Excel text functions, such as TEXT, VALUE, and LEN, to streamline your data analysis.
Working with text and numbers in Excel can be a daunting task, especially when you need to extract text from numbers. Whether you're dealing with phone numbers, IDs, or any other type of numerical data that contains text, extracting the text portion can be a challenge. Fortunately, Excel provides several ways to accomplish this task, and we'll explore the easiest methods in this article.
Why Extract Text from Numbers in Excel?
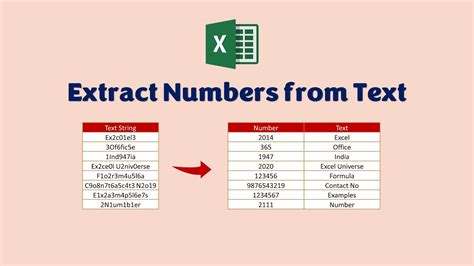
Extracting text from numbers in Excel can be useful in various scenarios. For instance, if you have a list of phone numbers with extensions, you might want to extract the extension part. Similarly, if you have a column of IDs that include text prefixes, you might need to extract the prefix for analysis or reporting purposes. Whatever the reason, Excel provides several formulas and functions to help you extract text from numbers.
Method 1: Using the TEXT Function
One of the simplest ways to extract text from numbers in Excel is by using the TEXT function. The TEXT function converts a numeric value to text, allowing you to manipulate the text portion of the number.
For example, let's say you have a phone number with an extension in cell A1, and you want to extract the extension. You can use the following formula:
=TEXT(A1,"??????")
This formula will convert the phone number to text and extract the last four characters, which is the extension.
How to Use the TEXT Function
To use the TEXT function, follow these steps:
- Select the cell where you want to extract the text.
- Type "=TEXT(" and select the cell containing the number.
- Specify the format you want to use to extract the text. In this case, we used "??????" to extract the last four characters.
- Close the parentheses and press Enter.
Method 2: Using the MID Function
Another way to extract text from numbers in Excel is by using the MID function. The MID function extracts a specified number of characters from a text string, starting from a specified position.
For example, let's say you have a list of IDs with text prefixes in column A, and you want to extract the prefix. You can use the following formula:
=MID(A1,1,4)
This formula will extract the first four characters of the ID, which is the prefix.
How to Use the MID Function
To use the MID function, follow these steps:
- Select the cell where you want to extract the text.
- Type "=MID(" and select the cell containing the number.
- Specify the starting position of the text you want to extract. In this case, we used 1 to start from the first character.
- Specify the number of characters you want to extract. In this case, we used 4 to extract the first four characters.
- Close the parentheses and press Enter.
Method 3: Using the LEFT Function
If you want to extract the text portion of a number from the left, you can use the LEFT function. The LEFT function extracts a specified number of characters from a text string, starting from the left.
For example, let's say you have a list of IDs with text prefixes in column A, and you want to extract the prefix. You can use the following formula:
=LEFT(A1,4)
This formula will extract the first four characters of the ID, which is the prefix.
How to Use the LEFT Function
To use the LEFT function, follow these steps:
- Select the cell where you want to extract the text.
- Type "=LEFT(" and select the cell containing the number.
- Specify the number of characters you want to extract. In this case, we used 4 to extract the first four characters.
- Close the parentheses and press Enter.
Method 4: Using the RIGHT Function
If you want to extract the text portion of a number from the right, you can use the RIGHT function. The RIGHT function extracts a specified number of characters from a text string, starting from the right.
For example, let's say you have a phone number with an extension in cell A1, and you want to extract the extension. You can use the following formula:
=RIGHT(A1,4)
This formula will extract the last four characters of the phone number, which is the extension.
How to Use the RIGHT Function
To use the RIGHT function, follow these steps:
- Select the cell where you want to extract the text.
- Type "=RIGHT(" and select the cell containing the number.
- Specify the number of characters you want to extract. In this case, we used 4 to extract the last four characters.
- Close the parentheses and press Enter.
Conclusion
Extracting text from numbers in Excel can be a challenge, but with the right formulas and functions, it can be done easily. Whether you use the TEXT, MID, LEFT, or RIGHT function, you can extract the text portion of a number and use it for analysis or reporting purposes. Remember to use the correct syntax and formatting to ensure accurate results.
Extract Text from Numbers in Excel Image Gallery