Intro
Boost your Excel productivity with 5 fixes for a malfunctioning filter function. Discover why your filter isnt working and learn how to troubleshoot common issues, from data formatting problems to incorrect filter criteria. Master Excel filtering techniques and solve data analysis woes with these expert-approved solutions for a seamless spreadsheet experience.
The Excel filter function is a powerful tool that allows users to quickly and easily sort and analyze data in their spreadsheets. However, there are times when the filter function may not work as expected, causing frustration and wasting valuable time. In this article, we will explore five common fixes for the Excel filter function not working.

Understanding the Excel Filter Function
Before we dive into the fixes, it's essential to understand how the Excel filter function works. The filter function allows users to narrow down data in a specific column or range by applying filters based on specific criteria, such as dates, numbers, or text. The filter function is particularly useful when working with large datasets, as it enables users to quickly identify and analyze specific data points.
Fix 1: Check for Mismatched Data Types
One common reason why the Excel filter function may not work is when there are mismatched data types in the column or range being filtered. For example, if a column contains both numbers and text, the filter function may not work correctly.
To fix this issue, follow these steps:
- Select the column or range being filtered.
- Go to the "Data" tab in the ribbon.
- Click on the "Text to Columns" button in the "Data Tools" group.
- Follow the prompts to convert the data to a consistent data type.
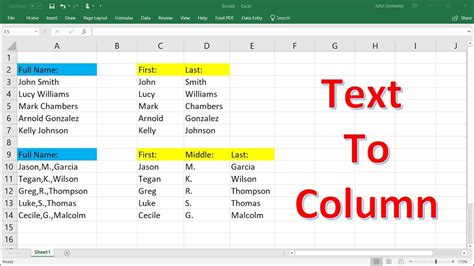
Fix 2: Check for Hidden Rows or Columns
Another reason why the Excel filter function may not work is when there are hidden rows or columns in the spreadsheet. When rows or columns are hidden, the filter function may not be able to access the data in those rows or columns.
To fix this issue, follow these steps:
- Select the entire worksheet by pressing Ctrl+A.
- Go to the "Home" tab in the ribbon.
- Click on the "Format" button in the "Cells" group.
- Select "Hide & Unhide" and then select "Unhide Rows" or "Unhide Columns" as needed.
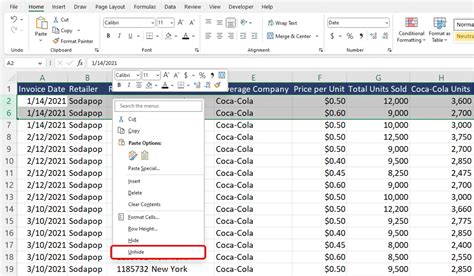
Fix 3: Check for Conditional Formatting
Conditional formatting can sometimes interfere with the Excel filter function. If conditional formatting is applied to the column or range being filtered, it may prevent the filter function from working correctly.
To fix this issue, follow these steps:
- Select the column or range being filtered.
- Go to the "Home" tab in the ribbon.
- Click on the "Conditional Formatting" button in the "Styles" group.
- Select "Clear Rules" and then select "Clear Rules from Entire Sheet" to remove all conditional formatting from the spreadsheet.
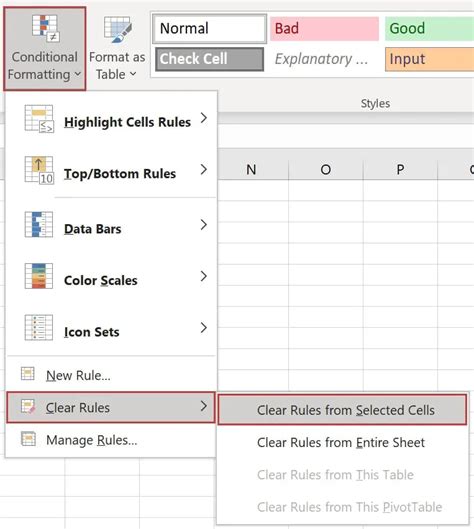
Fix 4: Check for Incorrect Filter Criteria
Sometimes, the Excel filter function may not work because the filter criteria are incorrect. For example, if the filter criteria are set to filter for a specific date range, but the dates in the column or range being filtered are not in the correct format, the filter function may not work correctly.
To fix this issue, follow these steps:
- Select the column or range being filtered.
- Go to the "Data" tab in the ribbon.
- Click on the "Filter" button in the "Data Tools" group.
- Check the filter criteria and make sure they are correct.
- Adjust the filter criteria as needed.
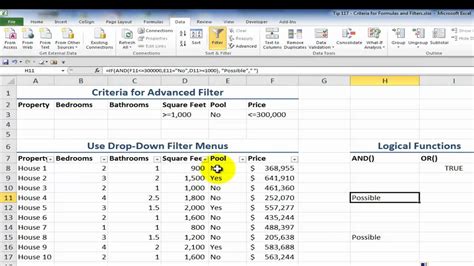
Fix 5: Check for Corrupted Data
Finally, the Excel filter function may not work because the data in the column or range being filtered is corrupted. This can happen if the data is imported from an external source or if the spreadsheet is damaged.
To fix this issue, follow these steps:
- Select the column or range being filtered.
- Go to the "Data" tab in the ribbon.
- Click on the "Text to Columns" button in the "Data Tools" group.
- Follow the prompts to convert the data to a consistent data type.
- If the issue persists, try copying the data to a new spreadsheet and see if the filter function works correctly.
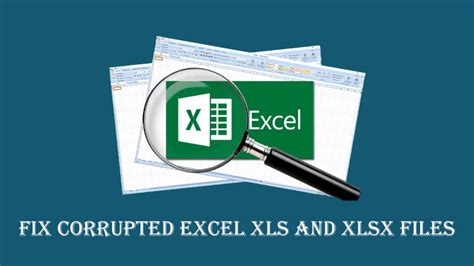
Gallery of Excel Filter Function Fixes
Excel Filter Function Fixes Image Gallery
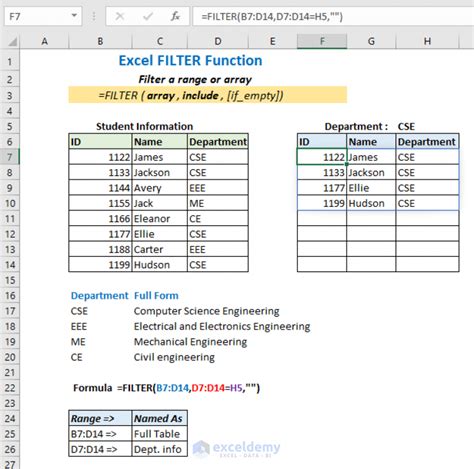
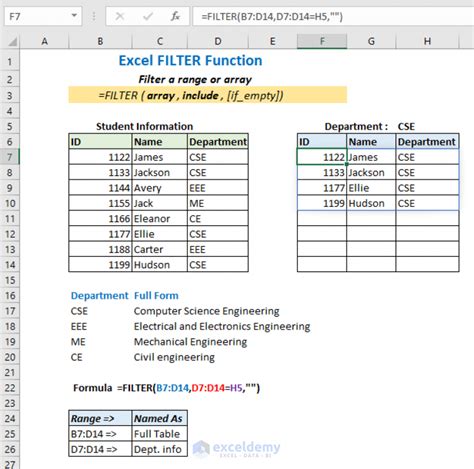
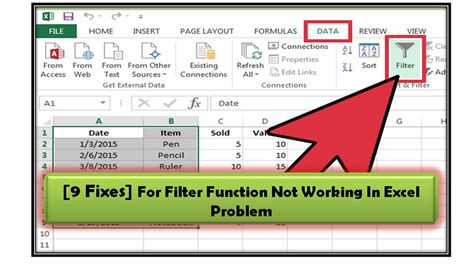
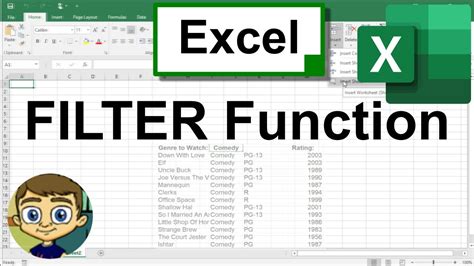
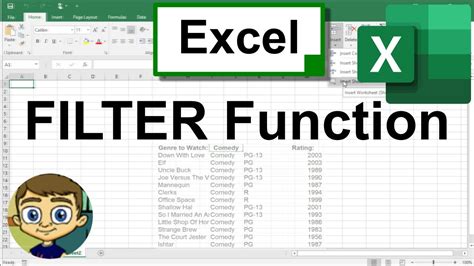
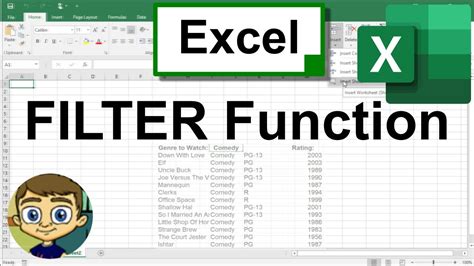
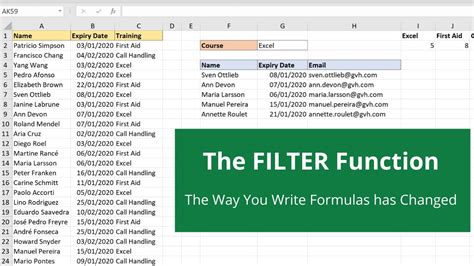
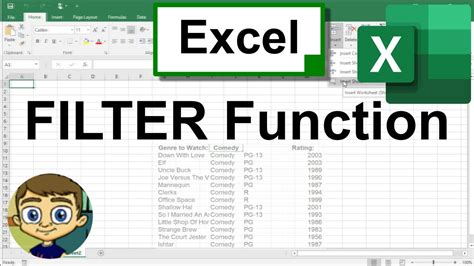
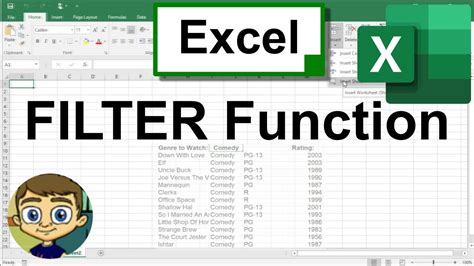
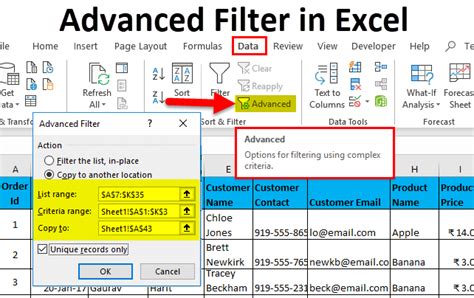
Final Thoughts
In this article, we have explored five common fixes for the Excel filter function not working. By following these steps and checking for mismatched data types, hidden rows or columns, conditional formatting, incorrect filter criteria, and corrupted data, users can quickly resolve issues with the Excel filter function and get back to analyzing their data.
