Intro
Discover how to find a space in Excel with ease. Learn 5 efficient methods to identify and manage spaces in your spreadsheet, including using formulas, functions, and keyboard shortcuts. Master Excel space-finding techniques to streamline your data analysis and improve productivity with formulas like FIND, SEARCH, and SUBSTITUTE.
In today's fast-paced business world, data analysis and management are crucial for making informed decisions. Microsoft Excel is a powerful tool that helps individuals and organizations to organize, analyze, and visualize data. However, working with Excel can be overwhelming, especially when dealing with large datasets. One common issue that Excel users face is finding a space in a cell or a range of cells. In this article, we will discuss five ways to find a space in Excel.
Excel is a popular spreadsheet software that offers a wide range of features and functions to manage data. From basic calculations to advanced data analysis, Excel is an essential tool for anyone who works with data. However, finding a space in Excel can be a challenging task, especially when dealing with large datasets. Spaces in Excel can be problematic, as they can affect data analysis, formatting, and even formulas.
Fortunately, there are several ways to find a space in Excel. In this article, we will discuss five methods to help you identify and remove spaces in your Excel data.
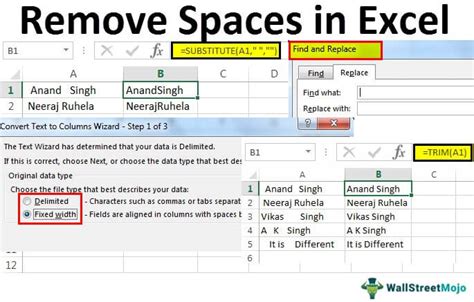
Method 1: Using the Find and Replace Function
One of the easiest ways to find a space in Excel is by using the Find and Replace function. This function allows you to search for a specific value, including spaces, in a cell or a range of cells.
To use the Find and Replace function, follow these steps:
- Select the cell or range of cells that you want to search.
- Go to the Home tab in the Excel ribbon.
- Click on the Find and Select button in the Editing group.
- Select Replace from the drop-down menu.
- In the Find what field, type a space (you can copy and paste a space from another cell).
- Click on the Replace All button.
This method is quick and easy, but it may not work if you have multiple spaces in a cell or if you want to remove spaces from a large dataset.
Method 2: Using the SUBSTITUTE Function
The SUBSTITUTE function is another way to find and remove spaces in Excel. This function replaces a specified value with another value.
To use the SUBSTITUTE function, follow these steps:
- Select the cell where you want to display the result.
- Type the formula: =SUBSTITUTE(A1," ","") (assuming the cell with the space is A1).
- Press Enter to apply the formula.
This method is useful if you want to remove spaces from a single cell or a small range of cells.
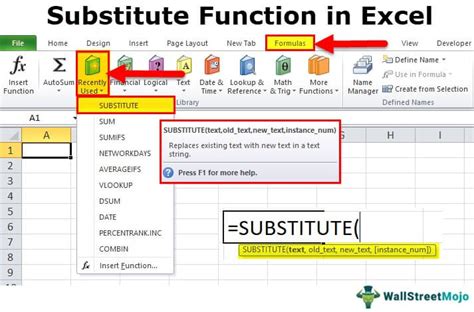
Method 3: Using the TRIM Function
The TRIM function is a more efficient way to remove spaces from a cell or a range of cells. This function removes all spaces from a text string, except for single spaces between words.
To use the TRIM function, follow these steps:
- Select the cell where you want to display the result.
- Type the formula: =TRIM(A1) (assuming the cell with the space is A1).
- Press Enter to apply the formula.
This method is useful if you want to remove spaces from a large dataset.
Method 4: Using the LEN and FIND Functions
The LEN and FIND functions can be used together to find the position of a space in a cell.
To use the LEN and FIND functions, follow these steps:
- Select the cell where you want to display the result.
- Type the formula: =FIND(" ",A1) (assuming the cell with the space is A1).
- Press Enter to apply the formula.
This method is useful if you want to find the position of a space in a cell.
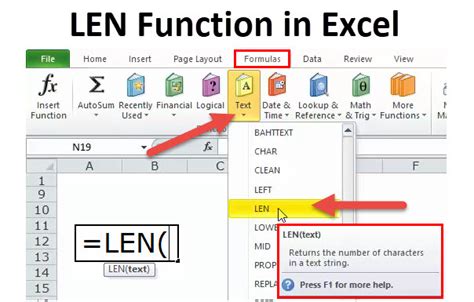
Method 5: Using Power Query
Power Query is a powerful tool in Excel that allows you to manipulate and transform data. You can use Power Query to find and remove spaces from a dataset.
To use Power Query, follow these steps:
- Select the cell or range of cells that you want to search.
- Go to the Data tab in the Excel ribbon.
- Click on the From Table/Range button in the Get & Transform Data group.
- Select the table or range of cells that you want to search.
- Click on the Remove Spaces button in the Transform group.
This method is useful if you want to remove spaces from a large dataset.
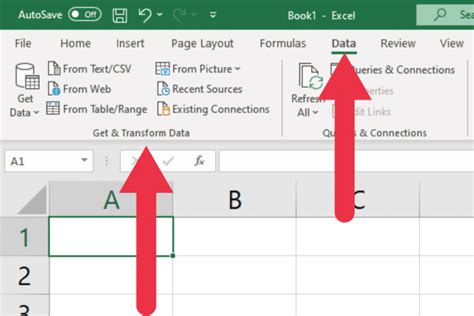
Excel Space Image Gallery
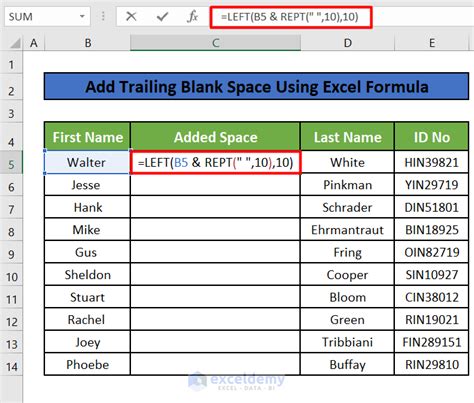
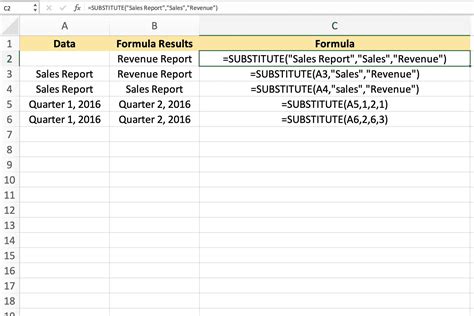
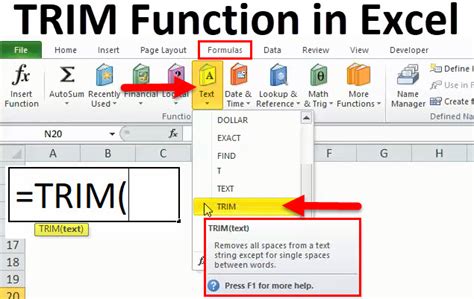
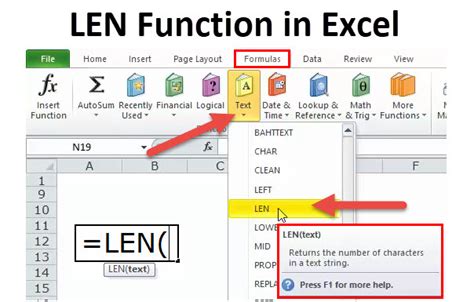

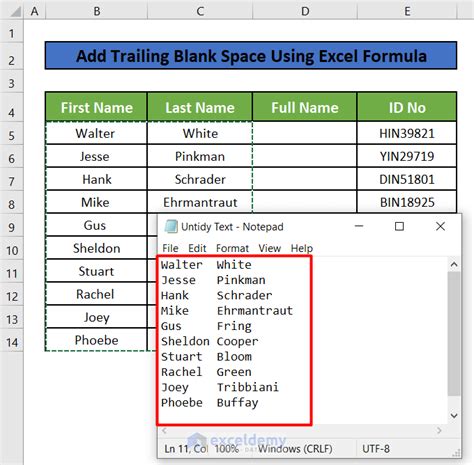
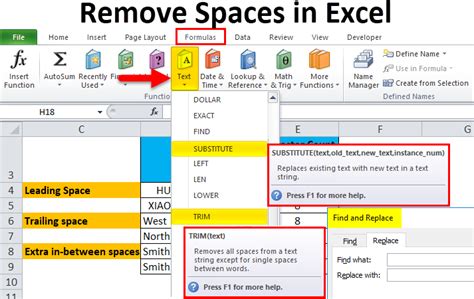
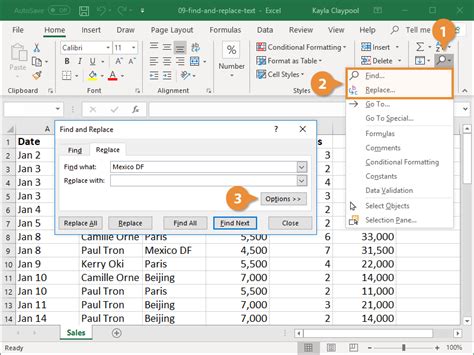

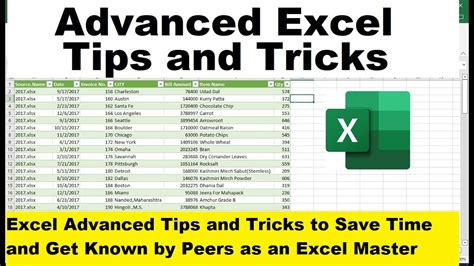
In conclusion, finding a space in Excel can be a challenging task, but there are several methods to help you identify and remove spaces from your data. Whether you use the Find and Replace function, the SUBSTITUTE function, the TRIM function, the LEN and FIND functions, or Power Query, you can easily find and remove spaces from your Excel data. By using these methods, you can improve the accuracy and efficiency of your data analysis and make better-informed decisions.
