Using Google Sheets can greatly enhance your productivity, especially when working with data. One of the most powerful functions in Google Sheets is the COUNTIF function, which allows you to count cells based on specific criteria. When combined with color, you can create a powerful tool for data analysis and visualization. In this article, we'll explore five ways to use Google Sheets COUNTIF with color to enhance your data analysis.
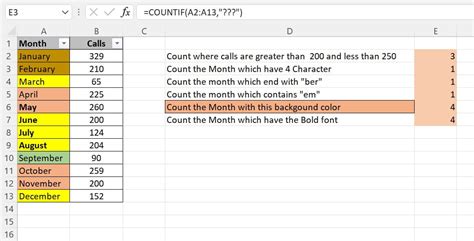
What is the COUNTIF function?
The COUNTIF function in Google Sheets is used to count the number of cells in a range that meet a specific condition. The syntax for the COUNTIF function is COUNTIF(range, criteria), where range is the range of cells to be counted and criteria is the condition that the cells must meet. For example, =COUNTIF(A1:A10, ">10") would count the number of cells in the range A1:A10 that are greater than 10.
Using COUNTIF with Color: 5 Examples
1. Counting Cells with a Specific Background Color
You can use the COUNTIF function to count cells with a specific background color. To do this, you'll need to use the COUNTIF function with the CELL function, which returns information about a cell, such as its background color.
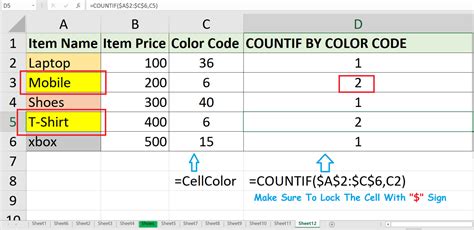
For example, to count the number of cells in the range A1:A10 that have a yellow background color, you can use the following formula:
=COUNTIF(CELL("format", A1:A10), "yellow")
2. Counting Cells with a Specific Text Color
You can also use the COUNTIF function to count cells with a specific text color. To do this, you'll need to use the COUNTIF function with the CELL function again.
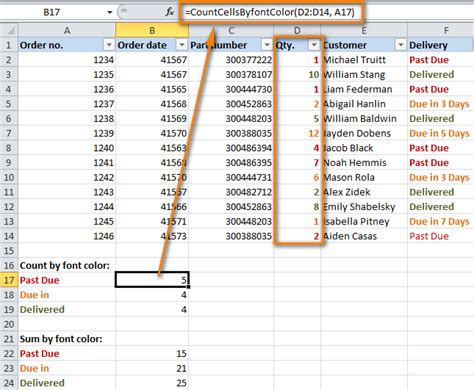
For example, to count the number of cells in the range A1:A10 that have a red text color, you can use the following formula:
=COUNTIF(CELL("format", A1:A10), "red")
3. Creating a Color-Based Dashboard
You can use the COUNTIF function to create a color-based dashboard in Google Sheets. For example, you can use the COUNTIF function to count the number of cells in a range that meet a specific condition, and then use the IF function to display a specific color based on the count.
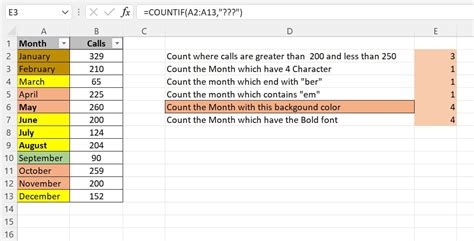
For example, to create a dashboard that displays a green background color if the count of cells in the range A1:A10 that meet a specific condition is greater than 10, you can use the following formula:
=IF(COUNTIF(A1:A10, ">10")>10, "green", "red")
4. Highlighting Cells with a Specific Condition
You can use the COUNTIF function to highlight cells with a specific condition. To do this, you'll need to use the COUNTIF function with the IF function.
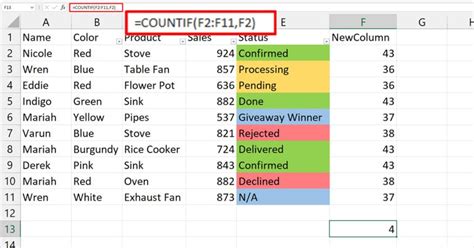
For example, to highlight cells in the range A1:A10 that meet a specific condition, you can use the following formula:
=IF(COUNTIF(A1:A10, ">10")>0, "highlight", "no highlight")
5. Creating a Color-Based Chart
You can use the COUNTIF function to create a color-based chart in Google Sheets. For example, you can use the COUNTIF function to count the number of cells in a range that meet a specific condition, and then use the IF function to display a specific color based on the count.
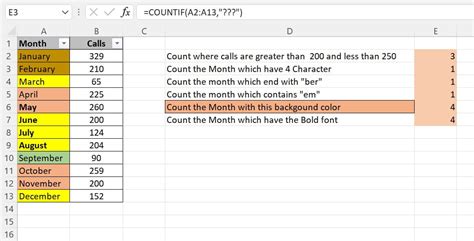
For example, to create a chart that displays a green background color if the count of cells in the range A1:A10 that meet a specific condition is greater than 10, you can use the following formula:
=IF(COUNTIF(A1:A10, ">10")>10, "green", "red")
Gallery of COUNTIF Color Functionality:
COUNTIF Color Functionality Image Gallery
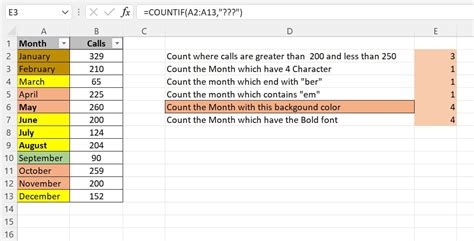
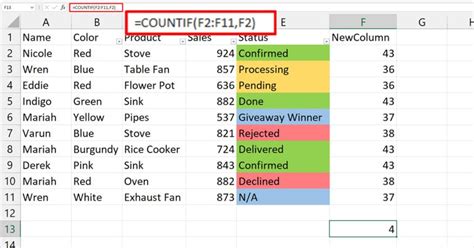
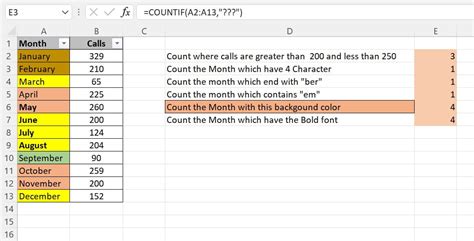
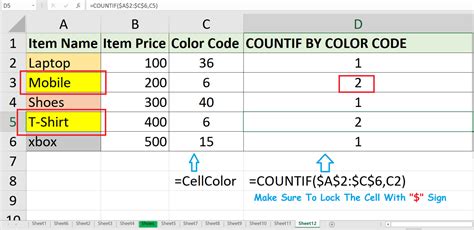
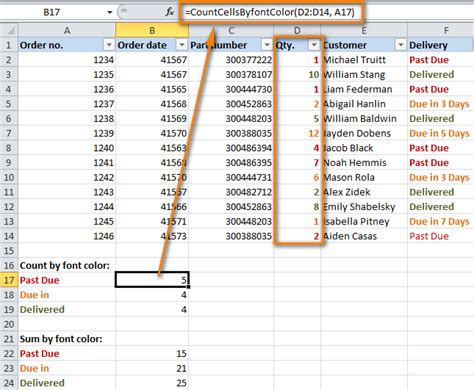
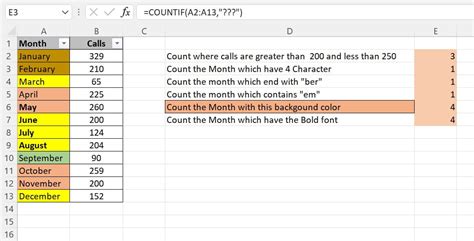
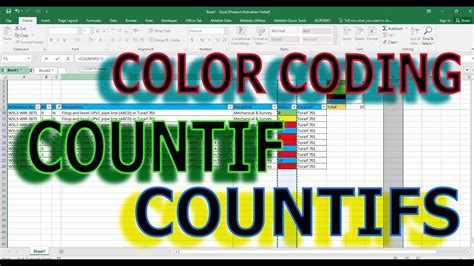
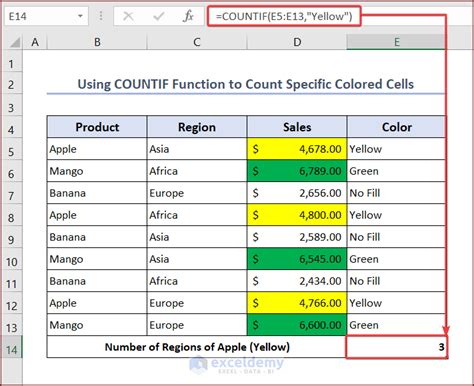
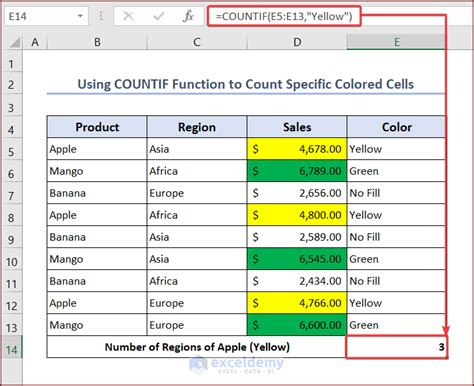
We hope this article has shown you the power of using Google Sheets COUNTIF with color. By combining these two features, you can create powerful data analysis and visualization tools that help you make informed decisions.
