Intro
Unlock the full potential of Google Sheets with these 5 powerful methods to search and manipulate cells containing specific data. Learn how to use functions like REGEXMATCH, FILTER, and QUERY to extract insights, automate tasks, and streamline workflows, making you a master of Google Sheets cell search and analysis.
Google Sheets is an incredibly powerful tool for data analysis and manipulation. One of its most useful features is the ability to use conditional statements and formulas to manipulate data based on specific conditions. The "Cell Contains" feature is a great example of this, allowing users to search for specific text within a cell or range of cells. In this article, we'll explore five ways to use Google Sheets Cell Contains to improve your productivity and data analysis skills.
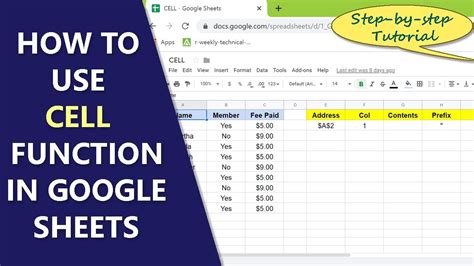
What is Google Sheets Cell Contains?
Before we dive into the five ways to use Google Sheets Cell Contains, let's first understand what it is. The Cell Contains feature is a part of the Google Sheets formulas and functions, specifically the REGEXMATCH function. It allows users to search for specific text within a cell or range of cells, and return a true or false value based on whether the text is found.
How to Use Google Sheets Cell Contains
To use the Cell Contains feature, you'll need to use the REGEXMATCH function in your Google Sheets formula. The syntax for the function is:
REGEXMATCH(text, regular_expression)
Where text is the cell or range of cells you want to search, and regular_expression is the text you're searching for.
For example, if you want to search for the text "hello" in cell A1, you would use the following formula:
=REGEXMATCH(A1, "hello")
If the text "hello" is found in cell A1, the formula will return TRUE, otherwise it will return FALSE.
5 Ways to Use Google Sheets Cell Contains
Now that we've covered the basics of the Cell Contains feature, let's explore five ways to use it to improve your productivity and data analysis skills.
1. Filter Data Based on Cell Contents
One of the most common uses of the Cell Contains feature is to filter data based on the contents of a cell. For example, let's say you have a list of sales data, and you want to filter out all the rows where the product name contains the word "shirt".
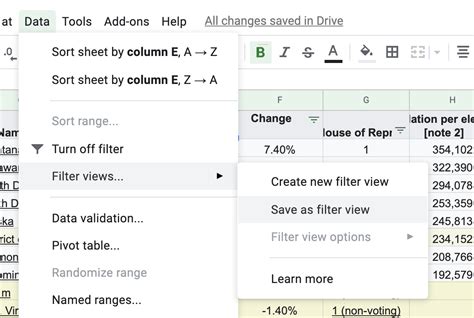
To do this, you can use the following formula:
=REGEXMATCH(A2, "shirt")
Where A2 is the cell containing the product name. If the product name contains the word "shirt", the formula will return TRUE, and you can use this value to filter out the rows.
2. Count Cells Containing Specific Text
Another useful application of the Cell Contains feature is counting the number of cells that contain specific text. For example, let's say you have a list of survey responses, and you want to count the number of responses that contain the word "yes".
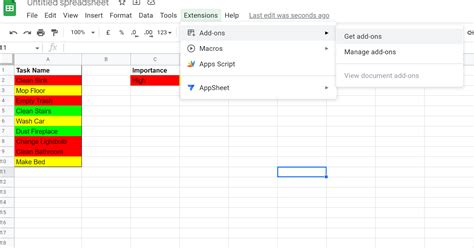
To do this, you can use the following formula:
=COUNTIF(A2:A100, REGEXMATCH(A2:A100, "yes"))
Where A2:A100 is the range of cells containing the survey responses. The formula will return the number of cells that contain the word "yes".
3. Extract Data Based on Cell Contents
The Cell Contains feature can also be used to extract data based on the contents of a cell. For example, let's say you have a list of customer data, and you want to extract the email addresses of customers who live in a specific city.
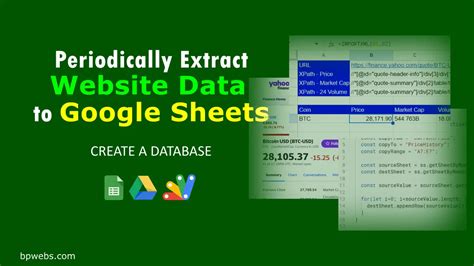
To do this, you can use the following formula:
=FILTER(A2:C100, REGEXMATCH(B2:B100, "New York"))
Where A2:C100 is the range of cells containing the customer data, and B2:B100 is the range of cells containing the city names. The formula will return the email addresses of customers who live in New York.
4. Highlight Cells Containing Specific Text
The Cell Contains feature can also be used to highlight cells containing specific text. For example, let's say you have a list of sales data, and you want to highlight all the cells that contain the word "discount".
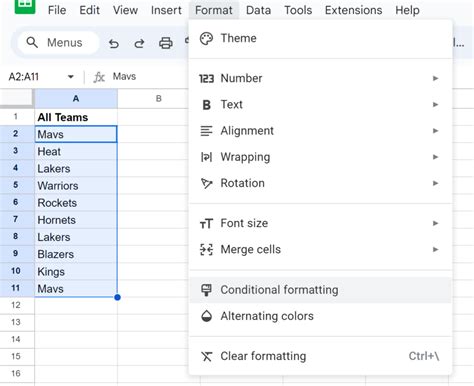
To do this, you can use the following formula:
=REGEXMATCH(A2, "discount")
Where A2 is the cell containing the sales data. If the cell contains the word "discount", the formula will return TRUE, and you can use this value to highlight the cell.
5. Create Conditional Formatting Rules
Finally, the Cell Contains feature can be used to create conditional formatting rules. For example, let's say you have a list of survey responses, and you want to highlight all the cells that contain the word "no".
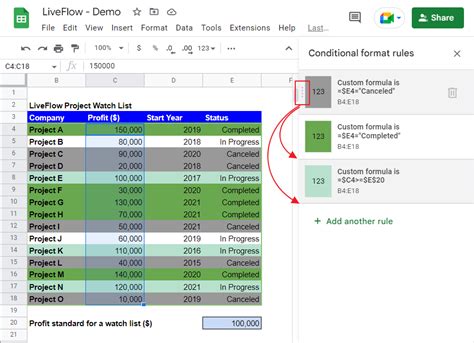
To do this, you can use the following formula:
=REGEXMATCH(A2, "no")
Where A2 is the cell containing the survey response. If the cell contains the word "no", the formula will return TRUE, and you can use this value to create a conditional formatting rule.
Conclusion
In this article, we've explored five ways to use Google Sheets Cell Contains to improve your productivity and data analysis skills. Whether you're filtering data, counting cells, extracting data, highlighting cells, or creating conditional formatting rules, the Cell Contains feature is a powerful tool that can help you get the most out of your data.
