Intro
Learn how to unhide rows in Google Spreadsheets with ease! Discover 5 simple methods to reveal hidden rows, including using keyboard shortcuts, menu options, and formatting tricks. Master the skills to manage and analyze your data effectively, and take your spreadsheet productivity to the next level with these expert tips.
In Google Spreadsheets, hiding rows is a useful feature to declutter your worksheet and focus on specific data. However, when you need to access the hidden information, you'll want to unhide those rows. In this article, we'll explore five ways to unhide rows in Google Spreadsheets, making it easier for you to manage your data.
The importance of unhiding rows in Google Spreadsheets cannot be overstated. Whether you're working on a budget, tracking sales, or analyzing data, hidden rows can hinder your productivity and lead to errors. By learning how to unhide rows, you'll be able to:
- View all data, including formulas and formatting
- Make informed decisions based on complete information
- Collaborate with others more effectively
- Simplify your workflow and reduce errors
Now, let's dive into the five ways to unhide rows in Google Spreadsheets.
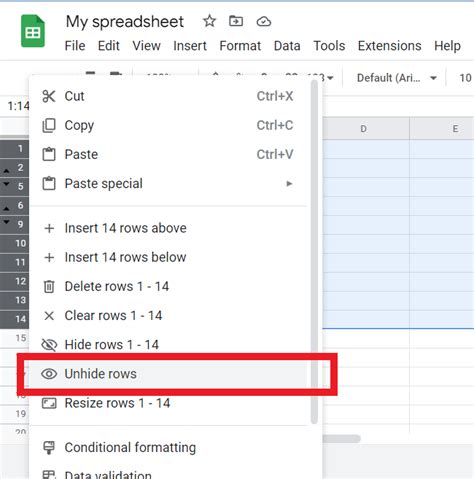
Method 1: Using the "Unhide" Option in the Context Menu
One of the quickest ways to unhide rows in Google Spreadsheets is by using the context menu. To do this:
- Select the row above or below the hidden row(s)
- Right-click on the selection
- Choose "Unhide rows" from the context menu
This method is straightforward and efficient, especially when dealing with a small number of hidden rows.
Alternative Method: Using the "Format" Tab
If you prefer using the menu bar, you can unhide rows by:
- Selecting the row above or below the hidden row(s)
- Going to the "Format" tab
- Clicking on "Hide & show"
- Selecting "Unhide rows"
This method is useful when you need to perform multiple formatting tasks at once.
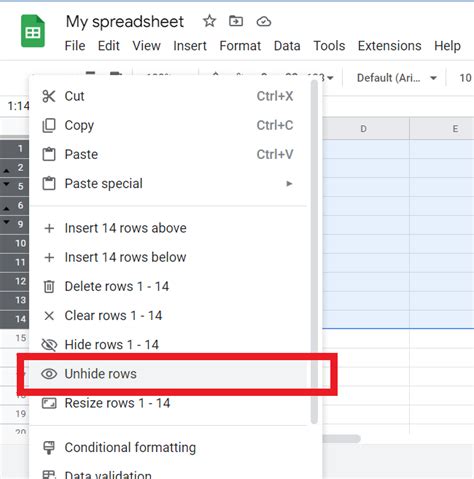
Method 2: Using the "Filter" View
Another way to unhide rows in Google Spreadsheets is by using the "Filter" view. To do this:
- Select the data range, including the hidden rows
- Go to the "Data" tab
- Click on "Filter views"
- Click on "Create new filter view"
- In the filter view, click on the "Rows" tab
- Uncheck the "Hide" checkbox next to the hidden row(s)
This method is useful when working with large datasets and multiple hidden rows.
Tips for Using Filter Views
- You can create multiple filter views to manage different sets of hidden rows.
- Use the "Filter" view to quickly switch between different views of your data.
- To delete a filter view, go to the "Data" tab, click on "Filter views," and select "Delete filter view."
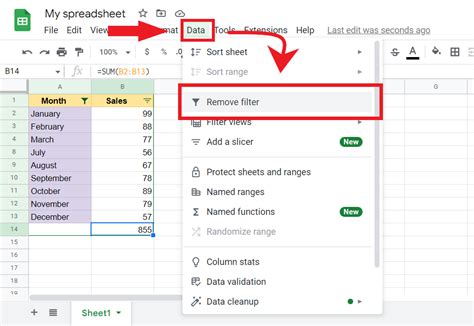
Method 3: Using the "Go to Range" Feature
If you know the specific row numbers or ranges that are hidden, you can use the "Go to range" feature to unhide them. To do this:
- Press Ctrl + G (Windows) or Cmd + G (Mac) to open the "Go to range" dialog box
- Enter the row number or range (e.g., "5:10" for rows 5 to 10)
- Click "Go"
- Select the row(s) and right-click to choose "Unhide rows"
This method is efficient when you need to unhide specific rows quickly.
Shortcuts for the "Go to Range" Feature
- Use Ctrl + G (Windows) or Cmd + G (Mac) to open the "Go to range" dialog box.
- Use Shift + Space to select the entire row.
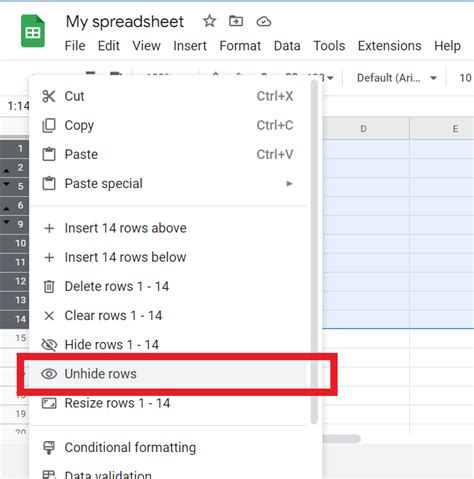
Method 4: Using the "Hidden Rows" Indicator
When a row is hidden, Google Spreadsheets displays a blue indicator above the row. You can use this indicator to unhide rows quickly. To do this:
- Look for the blue indicator above the hidden row(s)
- Click on the indicator
- Select "Unhide rows"
This method is useful when you're working with a small number of hidden rows and want to unhide them quickly.
Tips for Using the Hidden Rows Indicator
- The blue indicator only appears when a row is hidden.
- You can use this method to unhide multiple rows at once.
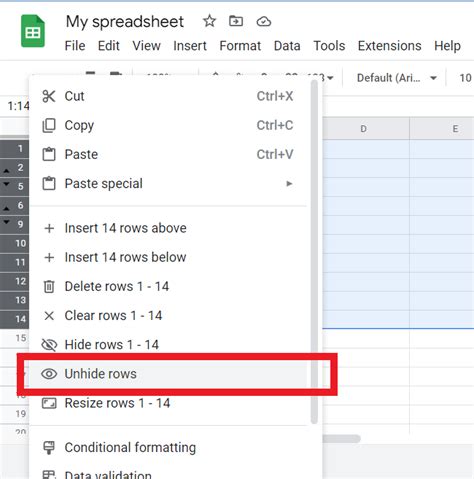
Method 5: Using a Script
If you need to unhide rows programmatically or automate the process, you can use a Google Apps Script. To do this:
- Open your Google Spreadsheet
- Click on "Tools" > "Script editor"
- Write a script using the Google Apps Script API
- Deploy the script as a function or trigger
This method is useful for advanced users who need to automate tasks or integrate Google Spreadsheets with other applications.
Tips for Using Google Apps Script
- Use the
getRange()method to select the rows you want to unhide. - Use the
showRows()method to unhide the selected rows. - You can also use the
hideRows()method to hide rows programmatically.
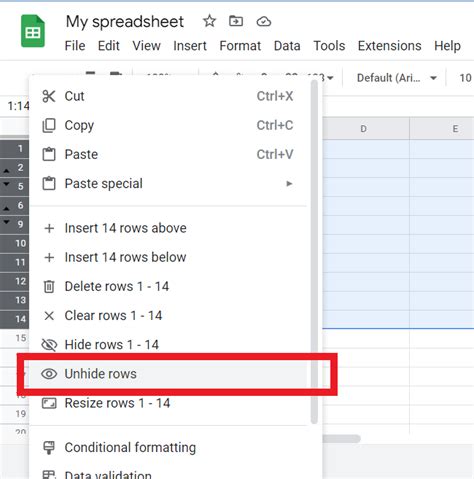
Unhide Rows in Google Spreadsheets Image Gallery
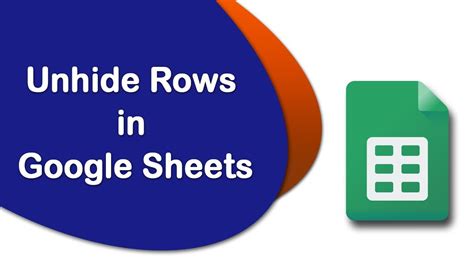
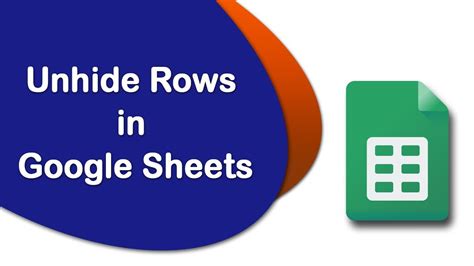
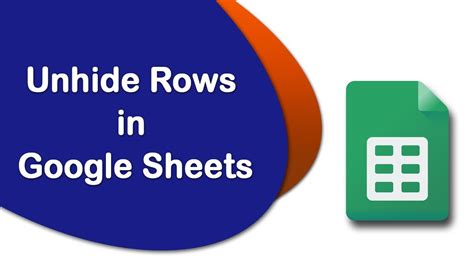
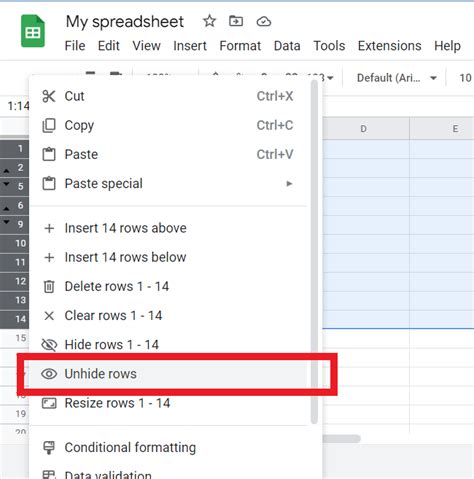
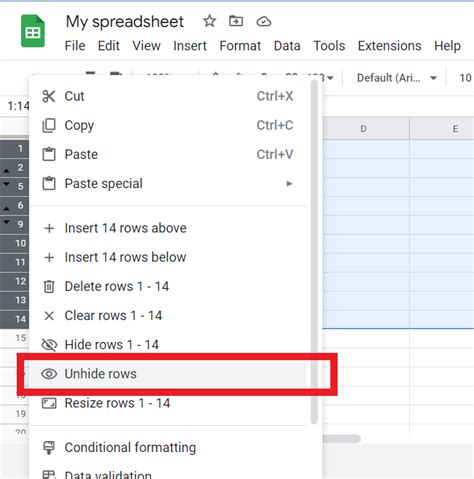
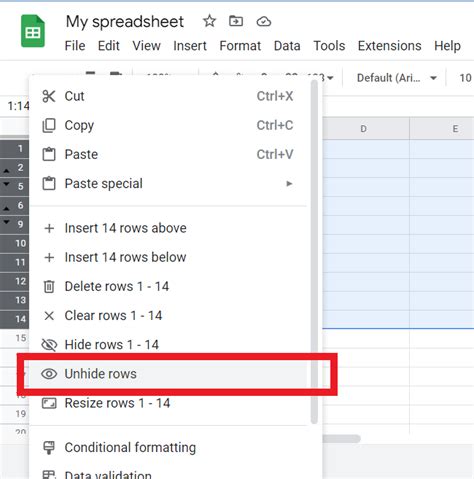
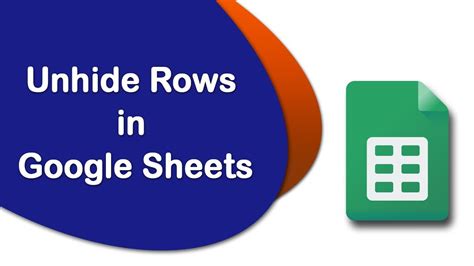
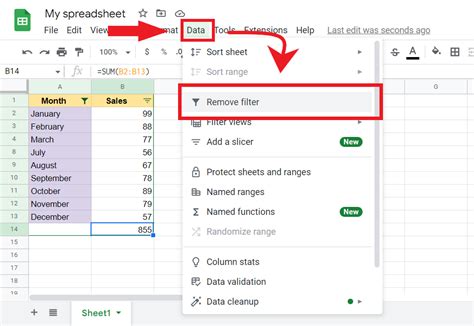
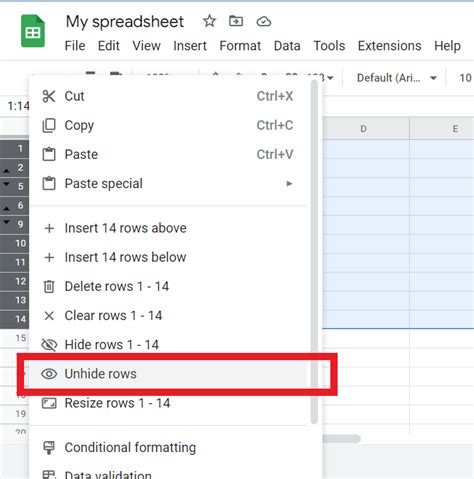
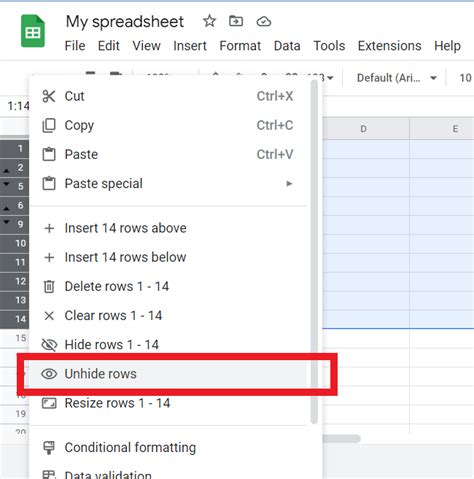
We hope this article has helped you learn how to unhide rows in Google Spreadsheets using five different methods. Whether you're a beginner or an advanced user, these methods will help you manage your data more efficiently. If you have any questions or need further assistance, feel free to ask in the comments below.
Don't forget to share this article with your friends and colleagues who use Google Spreadsheets. Happy spreadsheeting!
