Headcount planning is a crucial aspect of workforce management, as it enables organizations to align their staffing levels with business needs and goals. However, this process can be complex and time-consuming, especially for large organizations with multiple departments and teams. Fortunately, Microsoft Excel can be a valuable tool in simplifying headcount planning. In this article, we will explore five ways to use Excel to streamline your headcount planning process.
Why Excel for Headcount Planning?
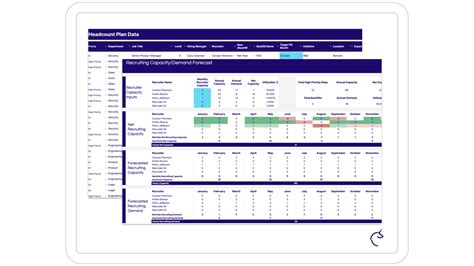
Before we dive into the specifics, let's discuss why Excel is an ideal choice for headcount planning. Excel offers a range of features that make it well-suited for this task, including:
- Data management: Excel allows you to store, organize, and analyze large datasets, making it easy to manage employee data, job titles, and other relevant information.
- Calculations: Excel's formula capabilities enable you to perform complex calculations, such as headcount forecasts and cost analysis.
- Visualization: Excel's chart and graph features make it easy to create visual representations of your data, helping you to identify trends and patterns.
1. Create a Headcount Template
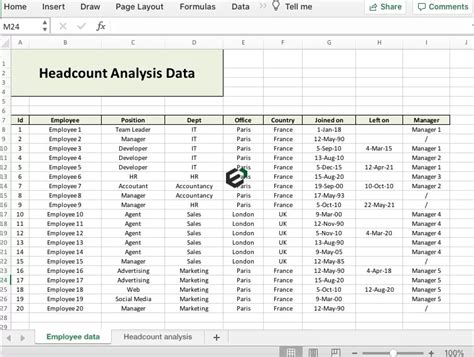
One of the most effective ways to simplify headcount planning with Excel is to create a template. A headcount template provides a structured format for collecting and analyzing data, making it easier to track and manage employee headcount. To create a headcount template in Excel, follow these steps:
- Set up a table with columns for employee name, job title, department, and other relevant data.
- Create formulas to calculate headcount totals and percentages.
- Use conditional formatting to highlight trends and patterns in the data.
Example of a Headcount Template
| Employee Name | Job Title | Department | Headcount |
|---|---|---|---|
| John Smith | Manager | Sales | 1 |
| Jane Doe | Sales Rep | Sales | 1 |
| Bob Johnson | Marketing Manager | Marketing | 1 |
2. Use Excel Formulas for Headcount Calculations
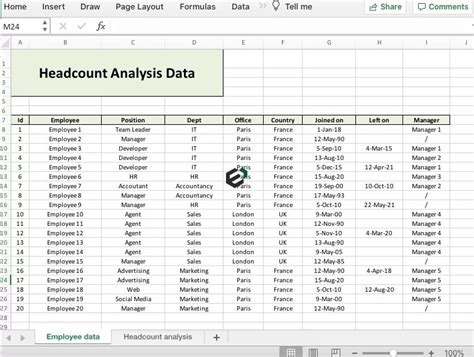
Excel formulas are a powerful tool for headcount calculations. By using formulas, you can automate calculations and reduce the risk of errors. Here are a few examples of Excel formulas you can use for headcount calculations:
=COUNTIF(range, criteria): This formula counts the number of cells in a range that meet a specific criteria.=SUMIF(range, criteria): This formula sums the values in a range that meet a specific criteria.=AVERAGEIF(range, criteria): This formula calculates the average value in a range that meets a specific criteria.
Example of Using Excel Formulas for Headcount Calculations
| Department | Headcount |
|---|---|
| Sales | =COUNTIF(A:A, "Sales") |
| Marketing | =COUNTIF(A:A, "Marketing") |
3. Visualize Headcount Data with Charts and Graphs
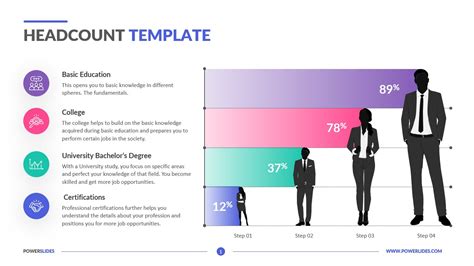
Charts and graphs are a great way to visualize headcount data and identify trends and patterns. Excel offers a range of chart and graph options, including:
- Bar charts: Use bar charts to compare headcount across different departments or teams.
- Line charts: Use line charts to show headcount trends over time.
- Pie charts: Use pie charts to show the proportion of headcount by department or team.
Example of a Headcount Chart
- Bar chart showing headcount by department:
| Department | Headcount |
|---|---|
| Sales | 10 |
| Marketing | 5 |
| IT | 3 |
4. Use Excel PivotTables for Headcount Analysis
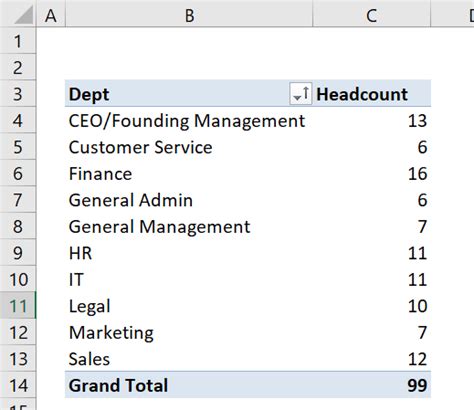
PivotTables are a powerful tool for headcount analysis. They enable you to summarize and analyze large datasets, and create customized reports. To create a PivotTable in Excel, follow these steps:
- Select a cell range that contains your headcount data.
- Go to the "Insert" tab and click on "PivotTable".
- Choose a cell range to place the PivotTable.
- Drag fields to the PivotTable to create a report.
Example of a Headcount PivotTable
| Department | Headcount |
|---|---|
| Sales | 10 |
| Marketing | 5 |
| IT | 3 |
5. Automate Headcount Reporting with Excel Macros
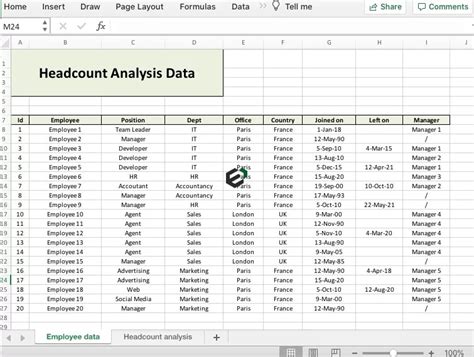
Macros are a great way to automate headcount reporting in Excel. By recording a macro, you can create a customized report that can be run with a single click. To create a macro in Excel, follow these steps:
- Go to the "Developer" tab and click on "Record Macro".
- Choose a name for the macro and click "OK".
- Record the steps to create the report.
- Click "Stop Recording" when finished.
Example of a Headcount Macro
- Macro to create a headcount report:
- Select the cell range that contains the headcount data.
- Go to the "Insert" tab and click on "PivotTable".
- Choose a cell range to place the PivotTable.
- Drag fields to the PivotTable to create a report.
Headcount Planning Image Gallery
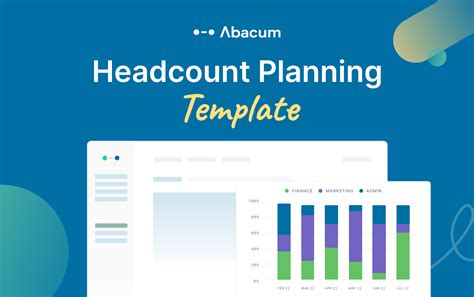
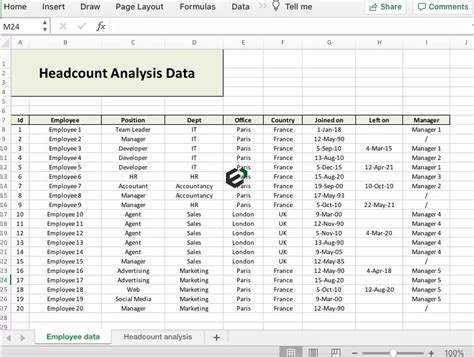
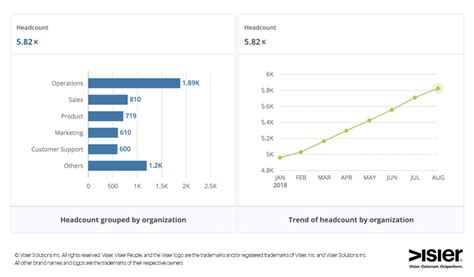
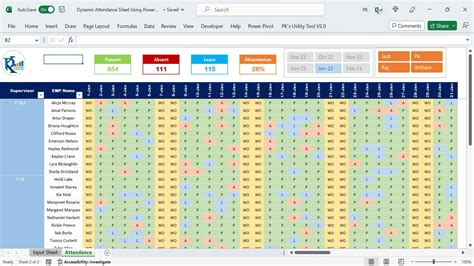
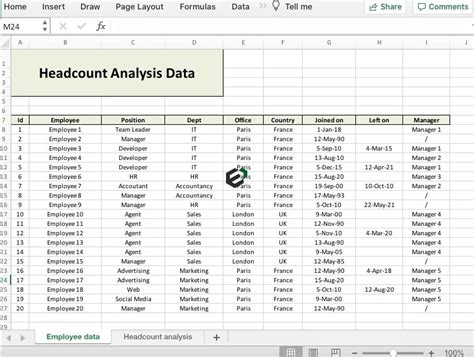
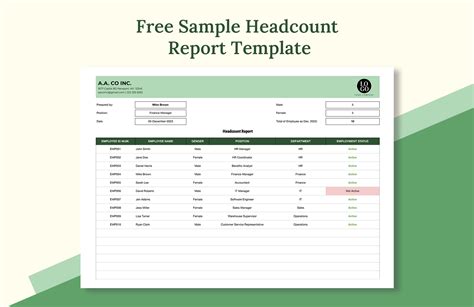
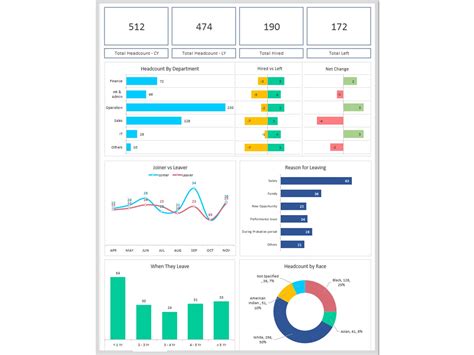
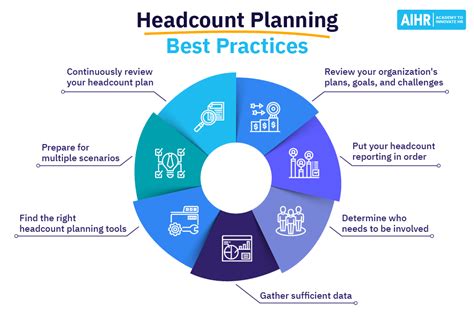
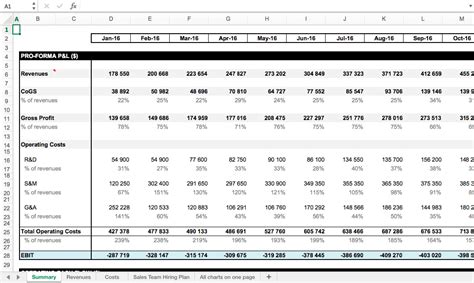

By implementing these five strategies, you can simplify your headcount planning process with Excel and improve the accuracy and efficiency of your workforce management. Whether you're a HR manager, a finance professional, or a business leader, Excel can help you make informed decisions about your workforce and drive business success.
